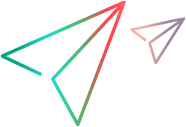Set up a dashboard
Set up one or more dashboards in the Dashboard module to suit your product and team needs.
Dashboards are also available in the Overview tabs of the Backlog, Quality, and Pipelines modules.
Create a dashboard
You create and manage dashboards in the Dashboard module. Each dashboard opens in a tab. You can have up to 10 dashboard tabs open simultaneously, and switch between tabs without losing context.
Choose from several built-in dashboard templates, or create a custom dashboard with your own selection of widgets. You can also duplicate an existing dashboard as a starting point for a new dashboard.
For details on using dashboard templates, see Dashboard templates.
Version 24.3 and later: The administrator can define which users have permission to create and modify dashboards, using the General system actions > Edit Dashboard Widgets permission. Users without this permission can only view dashboards that have been shared with them.
For details, see Roles and permissions.
To create a custom dashboard:
- In the Dashboard module, on the toolbar, click + to open a new dashboard tab.
- In the new tab, select + Create new dashboard.
- Click + Add widget.
- In the Widget Gallery, select a pre-configured widget or create a customized widget:
To use a pre-configured widget, select a category and a widget within the category.
Tip: If you are not sure which widget to use, read the widget descriptions to see which questions the widget helps answer.
- To create a customized widget, click Add custom graph and configure the widget. For details, see Configure widget settings.
-
Click Add to Dashboard. The widget is added to a new dashboard, and the dashboard tab prompts you to enter a name for the dashboard.
To change the dashboard name later, click the Edit tab name button
 in the dashboard tab.
in the dashboard tab. -
To add another widget, click + Add widget in the dashboard toolbar. You can add up to 30 widgets in a single dashboard.
-
Click Save to save the dashboard.
Version 24.3 and later: A dialog box opens that lets you share the dashboard with other users. For details, see Share a dashboard internally.
The selected widgets and layout are retained between sessions.
To clear the widgets on the dashboard and start again, click More and select Clear all widgets.
and select Clear all widgets.
To duplicate a dashboard:
- Open the dashboard that you want to duplicate.
- In the toolbar, click the More button
 and select Duplicate dashboard.
and select Duplicate dashboard.
Configure the dashboard
Change the dashboard layout and placement of widgets, and apply global context filters to all widgets in the dashboard.
Global context filters
Global context filters affect all widgets with the Global filter setting, as well as new widgets added to the dashboard. You can override the global filter for individual widgets.
The global context filters are located on the dashboard toolbar, above the widgets. The following table describes how to apply global context filters:
| Context filter | Method |
|---|---|
| Release, Sprint, or Milestone |
Do the following:
Tip: Active filters appear in blue in the dashboard toolbar. You can deactivate a filter by clicking it. |
| Date range |
|
Change the dashboard layout
The size and position of the widgets in the dashboard is determined by the dashboard layout. To change the layout, in the dashboard toolbar, click the More button and select Change layout. Select a layout for the dashboard, and drag and drop widgets as needed to reposition them.
and select Change layout. Select a layout for the dashboard, and drag and drop widgets as needed to reposition them.
When a section of the layout is empty, there is a large gap enabling you to drag a widget into that section. If you plan to leave a section empty, you might want to consider using a different layout instead.
Manage dashboards
Use the Manage dashboards dialog box to manage your dashboards and dashboards shared with you.
To open the Manage dashboards dialog box, open a new dashboard tab and click Manage dashboards. Alternatively, click the Share button  in the top right of the dashboard and select Manage dashboards.
in the top right of the dashboard and select Manage dashboards.
Select the dashboard type on the left side of the dialog box to view a list of the dashboards. Use the Search, Sort, and Filter buttons located above the list to help you find the desired dashboard.
| Type | Details |
|---|---|
| My dashboards | Dashboards you created, or that were shared with you. |
| My team dashboards | Dashboards shared with your team. |
| Workspace dashboards | Dashboards shared with all members of your workspace. |
In the Manage dashboards dialog box, you can perform several actions on a specific dashboard. Click the action button in the row of the dashboard that you want to manage.
| Action | Details | |
|---|---|---|

|
Pin | Pin the dashboard to the top of the list. |

|
Delete |
Delete the dashboard. Note: You can only delete dashboards that you created. |

|
Create a public link |
Create a public link to the dashboard. For details, see Share a dashboard externally. |

|
Share |
Share the dashboard with other members of the workspace. For details, see Share a dashboard internally. |

|
Link |
Copy a link to the dashboard. Note: This link is only accessible to other members of the workspace. For details, see Share a dashboard internally. |

|
Load | Open the dashboard in the current tab. |
Tip: You can export a dashboard configuration, for example, to import into another workspace. For details, see Import and export a dashboard configuration.
 See also:
See also: