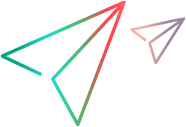Export and import space customization
You can apply a shared space's customization to another space by exporting the customization from one space and importing it to another space.
Export shared space customization
You can export data from a shared space customization to a file. You can then import the file to another shared space. The source and target spaces must be shared, and in the same ALM Octane version.
The export file contains the following entities: rules, fields (including UDFs), workflow (phases and transitions, forms, labels, lists, entity labels, roles, data hiding, and email template.
To export shared space customization:
- Expand Settings
 and select Administration> Spaces.
and select Administration> Spaces. - Select the shared space.
- In the left pane, click Export Customization
 . The Export Shared Space Customization dialog box opens.
. The Export Shared Space Customization dialog box opens. -
Click Export. The data is saved to a file in your default Downloads folder (for example:
Default Shared Space_1001_15.1.21_entities.zip).Note: Do not extract the file. When importing it to another shared space, you upload this file as it stands.
Import shared space customization
This section describes how to import the shared space customization file.
Note: It is recommended to back up the database before starting the import process. In case of an unexpected failure, you will be able to restore the database.
To import shared space customization:
- Expand Settings
 and select Administration> Spaces.
and select Administration> Spaces. -
Select the shared space.
- In the left pane, click Import Customization
 . The Import Shared Space Customization dialog box opens.
. The Import Shared Space Customization dialog box opens. -
Click Browse and navigate to a file you would like to import (for example:
Default Shared Space_1001_15.1.21_entities.zip). Do not extract the file. Upload the archive file as is.Note: Parameter values are not carried over during an export operation. If the source and target parameter values are different, manually set them to the desired values in the target space.
-
Click Import. ALM Octane performs a validation to check correct formatting of the file.
-
If the validation fails, the errors are displayed in the Import Shared Space Customization dialog box.
For example:
The following role cannot be deleted because users are still assigned to it: [role name].This error occurs if you attempt to delete a role while users are still assigned to it. To continue, unassign the users from the exported space, regenerate the export file, and import the new file. This entity cannot be updated as it does not exist anymore. To successfully complete the import process, delete this entity from the exported space.This error occurs when attempting to update an entity that no longer exists. To continue, delete the entity from the exported space, regenerate the export file, and import the new file. -
If the validation is successful, click Diff report for details.
The Diff report lists the changes that will be applied to the current space customization.
To continue the import process, click Apply Changes.
When the import process completes, click Close. You may need to refresh your browser to reflect the changes.
-
To ensure that you are seeing the latest changes, refresh your browser.
 See also:
See also: