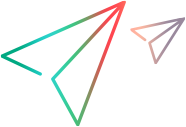Releases
Set up releases in the relevant shared space or workspace, and define their timeline and workforce.
Add releases
Add releases before defining the timeline.
In workspaces that are members of a shared space, space admins can create shared ![]() releases. Shared releases are available across all the workspaces in a shared space.
releases. Shared releases are available across all the workspaces in a shared space.
Users of a specific workspace can access releases defined for their shared space, as well as releases defined specifically for that workspace. If a release is defined on a workspace level, the release is only available for that workspace.
Note: Releases cannot be defined on the space level when the space is isolated. Instead, admins can define releases in individual workspaces.
To add a release:
-
Depending on your role, do one of the following:
- Admin: In Settings
 > Spaces, select the shared space or workspace where you want to create a new release.
> Spaces, select the shared space or workspace where you want to create a new release. - Non-admin: In the ALM Octane banner, click the menu button
 and select Release Management.
and select Release Management.
- Admin: In Settings
-
In the Releases tab, click + Release. Non-admins will require permissions to add releases.
Click + Shared Release to create a release that will be shared across all the workspaces in a shared space.
-
In the Add Release dialog box, define the following fields:
Field Steps Name Provide an appropriate name for the release.
Note: Within a shared space or a workspace, release names must be unique. However, a shared release may have the same name as a release defined for an associated workspace.
You can also add a description and attach documents.
Type Select the release type:
- Includes sprints (e.g. Scrum)
- No sprints (e.g. Kanban)
Tip: As a shared space admin, or a workspace admin in an isolated space, you can adjust the names of release types to the methodology adopted by your team. To change the release type names, edit the Agile Type list items. For details, see Lists.
Start and End date Define start and end dates for the release.
Sprint duration Scrum: Specify the duration of sprints in days or weeks.
-
Click Add to add the release, and view the Releases grid.
Click Add & Edit to go directly to the Release setup area, with the Details, Timeline, Teams, and Attachment tabs.
-
To set the release as the default release, click the Set as Default Release
 toolbar button. The Default label is displayed adjacent to the release number in backlog release filters, dashboard grids, and so forth. Assigning a release as default allows you to set rules for assigning values according to a default.
toolbar button. The Default label is displayed adjacent to the release number in backlog release filters, dashboard grids, and so forth. Assigning a release as default allows you to set rules for assigning values according to a default.
Tip: To plan and automate your release workflow, create a release process. Click + Release Process to add a new process or expand the dropdown and select Process from template to create a release process from an existing template. For details, see Create a release process.
Update release information
After adding a release, edit the release details.
To update release details:
-
Depending on your role, do one of the following:
- Admin: In Settings
 > Spaces, select a shared space or workspace.
> Spaces, select a shared space or workspace. - Non-admin: In the ALM Octane banner, click the menu button
 and select Release Management.
and select Release Management.
Tip: You can filter the releases grid by various properties, including the Programs field.
- Admin: In Settings
- Click the release ID link to open the release.
-
Update the necessary details:
Details Steps Global release details On the Details tab of the release, change any of the following:
- Start and end dates of the release
- Programs: Specify the programs to work on in the selected release.
-
Release descriptions
If you change the start or end dates of a release, ALM Octane adjusts the release's existing sprints. ALM Octane updates sprint dates, so the sprints run consecutively from the beginning of the release. ALM Octane also removes extra sprints.
Sprints On the Timeline tab, update the sprint details.
When you open the Timeline tab for the first time, ALM Octane displays sprints based on the sprint length you specified when creating the release.
-
To create another sprint, in the toolbar, click Sprint
 . Then, in the Add Sprint dialog box, provide the sprint name, and start/end dates for the sprint.
. Then, in the Add Sprint dialog box, provide the sprint name, and start/end dates for the sprint.Note: If you are adding another sprint after the end of the release, make sure to select the Add as a last sprint (expand release) check box. This adds the sprint to the end of the timeline and adjusts the release calendar.
-
To edit the sprint start and end dates, select a sprint block in the timeline and click Edit Sprint
 . In the Edit sprint dialog box, update the name, sprint start/end dates, and the assigned teams for that sprint.
. In the Edit sprint dialog box, update the name, sprint start/end dates, and the assigned teams for that sprint.
Milestones A milestone is a significant date that occurs during the release timeline. This can include things such as Code Freeze and Regression End.
For details, see Milestones.
Teams To add or edit a team:
- On the Teams tab, click Assign teams.
-
Select the teams to assign and click Add.
By default, when you assign a team to a release, ALM Octane assigns the team to all the release sprints.
If you later need to update the list of teams assigned to a sprint:
- On the Timeline tab, select a sprint and click Edit Sprint
 in the toolbar.
in the toolbar. -
In the Edit sprint dialog box, in the Teams drop-down list, select the teams.
Note: You can select only those teams that are already assigned to this sprint's release.
Estimated velocity for a team For each team, you should enter the estimated velocity. Velocity is the number of story points you expect each team to finish during a sprint.
- On the Teams tab of a release, click the numerical ID link for a team. The team details open for that team.
-
On the Details tab, in the estimated velocity field, enter the estimated number of story points.
This change is reflected for all releases for the team.
- Click Save.
ALM Octane displays the updated velocity in the Estimated velocity column of the Teams tab. ALM Octane also displays the number for the velocity in the Release Expected Capacity table on the Timeline tab.
Set the current and default releases
In addition to using release names or numbers, you can use the idea of the current or default release.
ALM Octane defines the current release based on the dates you enter for each release.
Set the default release automatically or manually:
- By default, ALM Octane sets the current release as the default release.
-
To override the default release from the current release, set the default in the release list. In filters, ALM Octane displays the default release with brackets as [Default release].
For example, if you have a favorite created to monitor all defects from the default release, at the end of a release timeline - when your developers have moved on to working on the next release - you can override the default release to view details from the previous release instead of the current one.
Deactivate a release
When you finish working on a release, you can deactivate it. Deactivated releases no longer appear on lists of data entry, such as assigning content to a release. However they do appear in filters, so you can see which content was assigned to obsolete releases.
Select one or more releases in the Releases grid, and click Deactivate .
 See also:
See also: