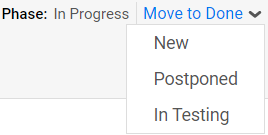Phases
ALM Octane uses phases to represent the current state of an item. As you work on items, advance them from phase to phase.
Overview
ALM Octane allows for primary and secondary phase transitions. These transitions are determined by your administrator, who customizes workflows for any item type that proceeds through development cycles.
Change an item's phase
You can change an item's phase via the Details view or using the Preview tab.
| Method | Steps |
|---|---|
| Details tab |
To change an item's phase via the details view:
|
| Preview tab |
To change an item's phase on the Preview tab:
Note: Each entity has its own workflow. For example, a defect's phases include New > Opened > Fixed > Proposed Closed > Closed > Obsolete. For details on how to configure phases, see Workflow. |
 See also:
See also: