チャットのセットアップ
ユーザー向けのチャットを設定するために、SlackまたはMicrosoft Teamsと統合できます。Slackとの統合により、バックログ項目やパイプライン実行の失敗に関するすべてのステークホルダー間でのコラボレーションやコミュニケーションが可能になります。Microsoft Teamsとの統合により、特定のTeamsチャネルにコメントを送信できます。
概要
Slackとの統合をセットアップする場合は、ALM OctaneのワークスペースをSlackのワークスペースに追加します。これにより、ユーザーはALM Octaneの項目からSlackのチャンネルを開いて意見交換を行うことができます。詳細については、ALM Octaneでのコラボレーションを参照してください。
SlackのチャンネルでALM Octaneのデータを公開するように統合を設定した場合、バックログ項目の情報がSlackのチャンネルに送信されます。
注: ALM Octaneのワークスペースを追加できるSlackのワークスペースは1つだけです。
ALM Octaneのワークスペースごとに異なるSlackワークスペースを使用することをお勧めします。
Slackとの統合の設定
ALM OctaneのワークスペースユーザーがSlackでコラボレーションを行えるようにするには、ALM OctaneでSlackをコラボレーションツールとして定義し、ALM OctaneのワークスペースをSlackのワークスペースに追加します。
-
前提条件 - ALM Octaneで使用するSlackアプリケーションを作成します。詳細については、ALM Octane (オンプレミス) 用のSlackアプリの作成を参照してください。
-
ALM Octaneの設定
 > スペースで、ワークスペースを選択します。
> スペースで、ワークスペースを選択します。 -
[DevOps] タブをクリックします。ペインの左側で、[コラボレーションツール] を選択します。
-
[+] をクリックして、Slackをコラボレーションツールとして追加します。[コラボレーションツールの追加] ダイアログボックスが開きます。
-
Slackで、このALM Octaneワークスペースに関連するすべてのコミュニケーションに使用するワークスペースがあることを確認します。ALM Octaneのすべてのワークスペースメンバーを、Slackのワークスペースに追加します。
該当するワークスペースが存在しない場合は、[コラボレーションツールの追加] ダイアログボックスのリンクをクリックしてSlackを開き、ワークスペースを作成します。
-
Slackのワークスペースを新規に作成する際には、必ず利用可能な電子メールアドレスを使用してください。Slackのプロセスでは、確認コードがこのアドレス宛に送信されます。
1つのメールアドレスを使って、異なる複数のSlackワークスペースを作成することができます。
-
Slackのワークスペースへのメンバーの追加は、いつでも行うことができます。
Slackのワークスペースの作成が済んだら、ALM Octaneのブラウザータブに戻ります。
-
-
Slackのチャンネル上での内部ALM Octane情報を公開するかどうかの判断は、慎重に行ってください。
[コラボレーションツールの追加] ダイアログボックスでこのオプションのチェックボックスをオンにすると、ALM Octaneから関連するバックログ項目に関する情報がSlackのチャンネルに送信されます。
注: この設定は、コラボレーションツールグリッドでいつでも変更できます。
-
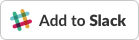 をクリックして、ALM OctaneのワークスペースをSlackのワークスペースに追加します。
をクリックして、ALM OctaneのワークスペースをSlackのワークスペースに追加します。Slackに登録されたALM Octaneのチャットアプリケーションは、Slackのワークスペースへのアクセスを要求します。
SaaSのALM Octaneの場合、このアプリケーションの名前はoctanechatsappです。オンプレミスのALM Octaneの場合、このアプリケーションはサイト管理者がセットアップします。
-
オプションで、Slackの別のワークスペースを選択し、Slackのワークスペースに関する詳細情報をALM Octaneに対して公開するかどうかを選択します。
-
[Authorize] をクリックします。
これで、Slackとの統合は完了です。Chat w/Slackボタンが、バックログ項目とパイプライン実行の [テスト] タブで有効になりました。
トラブルシューティング: 通信の不具合が原因で統合のセットアップに失敗し、アクセス不可能なredirect_urlが通知される場合は、サイト管理者に連絡して、設定パラメーターSERVER_BASE_URLが正しく定義されていることを確認してください。詳細については、設定パラメーターを参照してください。
ALM Octane (オンプレミス) で使用するSlackアプリケーションを作成します。
ALM OctaneサイトでSlack統合の設定を有効にするには、サイト管理者がSlackアプリを作成し、それを使用するようにALM Octaneを設定します。
-
ALM Octaneのサイト管理者が所有するSlackのアカウントを使用し、ALM Octaneで使用する新しいSlackアプリケーションを作成します。
1つのSlackアプリケーションを、ALM Octaneの複数のインスタンスで使用できます。詳しい手順については、https://api.slack.com/slack-apps を参照してください。
-
新しいSlackアプリケーションの設定を行い、配布をアクティブ化します。
-
[Add features and Functionality] で、[Permissions] をクリックして任意の権限の範囲を選択します。ALM Octaneはこの設定を使用しません。
-
[Manage Distribution] で、[Distribute App] をクリックして、他のワークスペースとのアプリケーションの共有を設定します。ALM OctaneのURLを使用してOAuth Redirect URLを追加します。
次の形式でURLを追加し (ポート番号は省略可能)、[Save URLs] をクリックします。
http://<ALM Octaneホスト名/IPアドレス>{:<ポート番号>}/internal-api例: http://myServer.myCompany.com:8081/internal-api
-
[Remove Hard Coded Information] で、チェックボックスをオンにします。
-
ボタンをクリックして配布をアクティブ化します。
-
https://api.slack.com/appsで、アプリケーションの配布ステータスがDistribution activatedであることを確認します。
-
-
ALM Octaneで、作成したSlackアプリケーションを使用するのに必要な資格情報を指定します。
-
Slackアプリケーションの [Basic Information] > [App Credentials] 領域で、Client IDとClient Secretを見つけます。
-
クライアントIDとクライアントシークレットの値を、ALM Octaneの設定パラメーターSLACK_INTEGRATION_CLIENT_IDおよびSLACK_INTEGRATION_SECRETに指定します。
詳細については、設定パラメーターを参照してください。
-
Microsoft Teams統合のセットアップ
システムをMicrosoft Teamsと統合する準備をするには、TeamsアプリをAzureに登録し、ALM Octaneで手順を実行する必要があります。
TeamsアプリをAzureに登録する
Azureにチームを登録すると、アプリケーションとIDプロバイダーであるMicrosoft IDプラットフォームとの間に信頼関係が確立されます。詳細については、Azureのドキュメントを参照してください。
AzureにTeamsを登録するには:
-
組織のアカウントhttps://portal.azure.com/を介してAzureポータルを開きます。
- テナント管理者としてログインします。これにより、後で必要になるアクセス許可に同意を与えることができます。
-
Active Directoryサービスを開きます。
- 左側のナビゲーションペインで、アプリの登録をクリックし、新しいアプリケーションの登録をクリックします。
- アプリ > 認証セクションで、リダイレクトURIを
https://<server_base_url>/api/msteams-integration/auth-codeに作成します。 -
アプリ > API権限セクションで、次のMicrosoft Graph API委任権限を付与します。
Group.Read.All User.ReadBasic.All Team.ReadBasic.All ChannelMessage.Send offset_access。注: この手順をスキップすると、ログイン時にこれらのアクセス許可に同意することができます。
- アプリ > 証明書とシークレットセクションでアプリのクライアントシークレットを作成します。
- クライアントシークレットを保存します。統合を有効にするために必要になります。
ALM Octaneのセットアップ
ALM OctaneワークスペースユーザーがMicrosoft Teamsで共同作業できるようにするには、コラボレーションツールセクションで定義する必要があります。
Microsoft Teamsをコラボレーションツールとして追加するには:
- ALM Octaneは、Microsoft Teamsの統合をサポートするために、HTTPSで実行するように設定する必要があります。[管理者設定] > [サイト] > [パラメーター}で、SERVER_BASE_URLパラメーターが、ALM Octane URLと一致していることを確認してください。[設定]
 > [スペース] でワークスペースを選択します。
> [スペース] でワークスペースを選択します。 -
[DevOps] タブをクリックします。左のペインで、[コラボレーションツール] を選択します。
- ツールのドロップダウンで、 Microsoft Teams選択されていない場合は、選択します。+ Microsoft Teamsをクリックします。ALM Octaneは、統合をセットアップするように要求します。
- 必要な資格情報を入力します。アプリケーション (クライアント) ID、ディレクトリ (テナント) ID、およびクライアントシークレット。[設定] をクリックします。クレデンシャルはAzureポータルにあります。
- 管理者設定セクションを終了し、管理者としてALM Octaneにログインしていることを確認します。
- 作業項目エンティティに移動し、[Teamsでディスカッション] ボタン
 をクリックします。ALM Octaneは、要求された権限に同意するように求めます。
をクリックします。ALM Octaneは、要求された権限に同意するように求めます。 - 組織に代わって同意するチェックボックスを選択し、ログインをクリックします。ALM Octaneは、作成したアプリケーションを介してMicrosoftユーザーに代わって認証を行います。
非管理者ユーザーは、ALM Octane内からMicrosoft Teamsで共同作業できるようになりました。詳細については、Microsoft Teamsに関するディスカッションを参照してください。
















