拡張レポートのためのODataサポート
ALM Octaneは、データにアクセスするためのOASIS REST REST-based標準であるOData (Open Data Protocol)をサポートしています。ODataを使用すると、ALM Octaneのダッシュボードウィジェットで提供される機能に加え、レポート機能を拡張できます。このトピックでは、ODataとALM Octaneを使用する手順について説明します。
概要
この概要では、OData標準を使用してALM Octaneにアクセスするためのユースケースについて説明します。
ALM Octaneのデータは、レポートおよびビジネスインテリジェンスツールを使用し、ODataを介して取得できます。
レポートやチャートは、ALM Octaneのダッシュボードウィジェットだけでなく、ODataをサポートするこれらのレポートおよびビジネスインテリジェンスツール (Power BIなど) を使用して生成できます。
ALM OctaneのODataサポートは、アプリケーションのインターフェイスから接続します。
サポートされているODataバージョン
ALM Octaneは、ODataバージョン4.0をサポートしています。
ODataバージョン4.0をサポートしているツールはすべて、ALM Octaneで問題なく使用できると考えられます。
ALM OctaneのODataサポートは、Power BIおよびExcelでテスト済みです。
注意: TableauによるODataのサポートは制限されています。たとえば、TableauのODataサポートには現在、$expandインタラクティブクエリ引数が含まれていません。これはALM Octaneがクロスエンティティレポートに広く使用しています。別のレポートツールまたはビジネスインテリジェンスツールの使用を検討してください。
ODataバージョン4.0をサポートするには、Microsoft Power Query for Excelアドインをダウンロードしてインストールします。
前提条件
ODataを使用するには、次の前提条件が満たされていることを確認してください。
- サイト管理者またはスペース管理者に依頼し、各スペースのSUPPORTS_BASIC_AUTHENTICATION設定パラメーターで基本認証をアクティブにします。詳細については、SUPPORTED_CI_PLUGIN_SDK_VERSIONを参照してください。
-
ALM OctaneがSSOで設定されている場合、APIアクセスキーを使用してOData統合を設定します。詳細については、APIアクセスのセットアップを参照してください。
-
ODataへのアクセス権限が適切なロールに付与されていることを確認してください。標準設定では、権限は有効になっていますが、カスタムロールを作成した場合は、このオプションが有効になっていることを確認してください。詳細については、ロールと権限の割り当ての一般システムアクションを参照してください。
ALM OctaneサーバーベースURI
ODataを使用してALM OctaneデータにアクセスするためのALM OctaneサーバーのベースURIは、次のとおりです。
<https://server>/odata/v4/shared_spaces/<space_ID>/workspaces/<workspace_ID>/
トラブルシューティング: ALM OctaneがODataコンシューマーの要求に正常に応答しない場合、これはALM Octaneを参照するのに使用されているベースURLが正しいURLと異なっているためであることが考えられます。設定パラメーターの説明に従って、ODATA_USE_SERVER_BASE_URLとSERVER_BASE_URLを変更することを検討してください。
認証
ODataを使用するには、基本認証の前提条件を確認してから、基本認証で認証します。
注意: 基本認証をアクティブにすると、外部システムは、ODataだけではなく、基本認証を使用してALM Octaneにアクセスできます。
認証には、次のいずれかを使用できます。
-
ユーザー名とパスワード。
-
APIアクセスキー。
詳細については、基本認証を参照してください。
ヒント: 基本認証を使用する場合、ALM Octaneは認証に成功するたびに、LWSSO_COOKIE_KEY Cookieをレスポンスに含めます。パフォーマンスを向上させるため、後続のOData要求ごとに LWSSO_COOKIE_KEY Cookieを送信することをお勧めします。
レポートツールまたはBIツールからのALM Octaneデータへのアクセス
Excel 2010以降、Power BI、Power Query for Excel、Power Pivot for ExcelなどのODataをサポートするレポートまたはビジネスインテリジェンスツールであれば、ALM Octaneと統合できます。
ODataをサポートする数多くのツールのリストについては、http://www.odata.org/ecosystem/ にアクセスし、左側の [Consumers] をクリックしてください。
-
[ホーム] > [データを取得] > [Odata フィード] を選択します。
-
ALM OctaneサーバーのベースURIを入力し、[OK] をクリックします。
-
[基本] にALM Octaneユーザー名とパスワードを入力します。
これで、ナビゲーターにすべてのALM Octaneエンティティを表示できます。
-
[データ] > [その他のデータ ソースから] > [OData データ フィードから] を選択します。
-
ALM OctaneサーバーのベースURIを入力し、[OK] をクリックします。
-
[この名前とパスワードを使用する] を選択し、情報を入力します。
これで、すべてのALM Octaneエンティティを表示できます。
問題:
安全なALM OctaneサーバーとMicrosoft Excel (またはPowerBIなどの他のMicrosoftアプリケーション) でODataを使用すると、このエラーが表示されます。これは、標準設定で、MicrosoftアプリケーションがTLS1.2をサポートしていないためです。TLS1.2はALM Octaneが期待するものです。
回避策:
レジストリを変更します (regedit.extを使用)。
次の2つのレジストリキーのSchUseStrongCrypto DWORD値を1に設定します。
- "HKEY_LOCAL_MACHINE\SOFTWARE\Microsoft\.NETFramework\v4.0.30319"
- "HKEY_LOCAL_MACHINE\SOFTWARE\Wow6432Node\Microsoft\.NETFramework\v4.0.30319"
これらのキーが存在しない場合は、作成してください。
Microsoftアプリケーションを再起動します。
シナリオ: フィーチャーの品質ステータスレポートを作成するためのテンプレート
ODataを使用してフィーチャーの品質ステータスレポートを作成するのに役立つExcelテンプレートについては、https://marketplace.microfocus.com/appdelivery/content/odata-octane-excel-feature-quality-status-reportを参照してください。。
シナリオ: ALM Octane ODataとPower BIのためのテンプレート
デプロイおよびインポートが可能なPower BIテンプレートについては、https://marketplace.microfocus.com/appdelivery/content/power-bi-desktop-template-for-octane-odata を参照してください。
シナリオ: ALM Octane ODataとPower BIによるトレーサビリティレポート
この例では、ODataを使用し、Power BIでALM Octaneデータにアクセスする方法を示します。ここでは、トレーサビリティレポートの作成方法を順を追って示します。
-
Power BIで、ODataによるALM Octaneのデータフィードを設定します。詳細については、、Power BIを使用してALM Octaneにアクセスする例を参照してください。
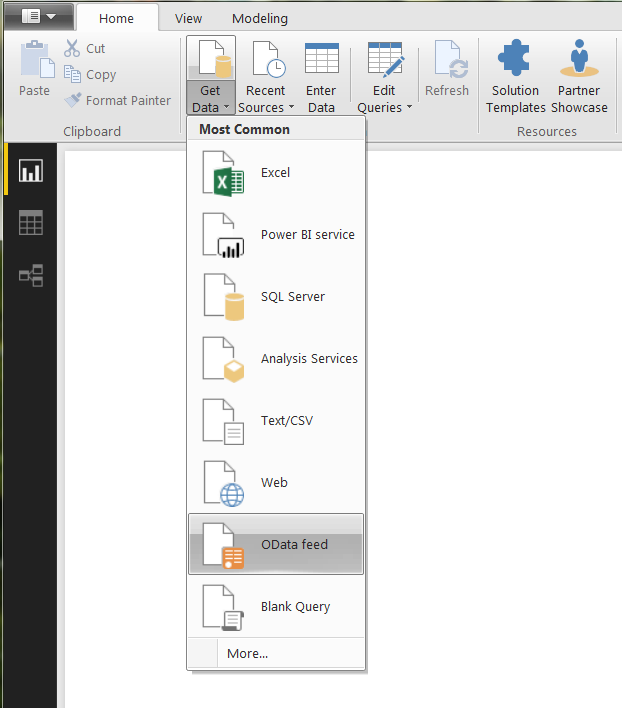
ALM OctaneのURIを使用して基本フィードをセットアップします。
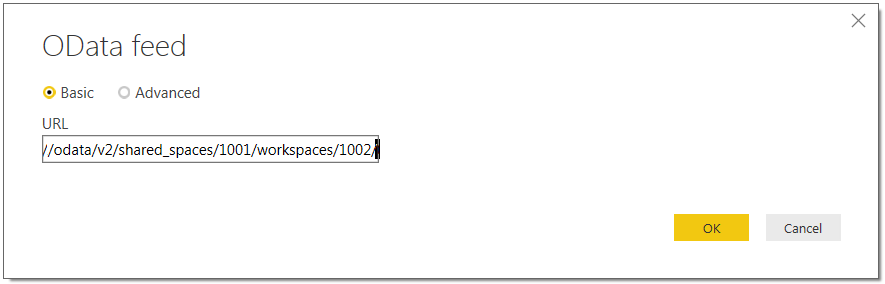
基本認証のユーザー名とパスワードを入力し、[Connect] をクリックします。
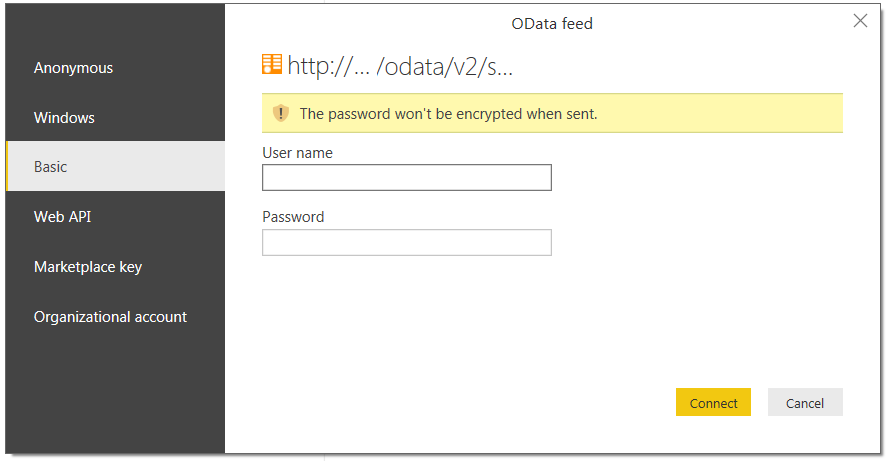
-
これで接続が完了し、すべてのALM Octaneエンティティを表示できます。ここで、レポートの作成を開始します。
ストーリーのみを表示するには、ストーリーをクリックしてから [Edit] をクリックします。
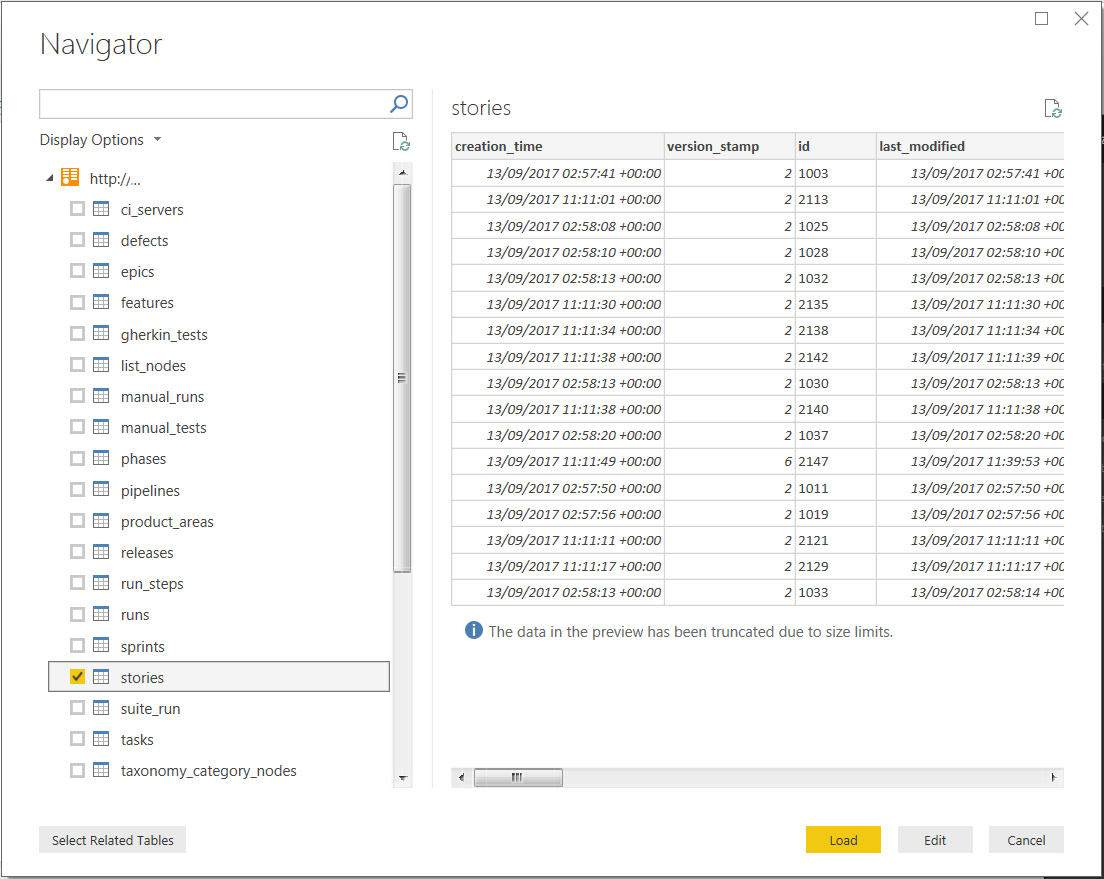
ここで、表示するカラムを選択します。[Choose Columns] をクリックします。
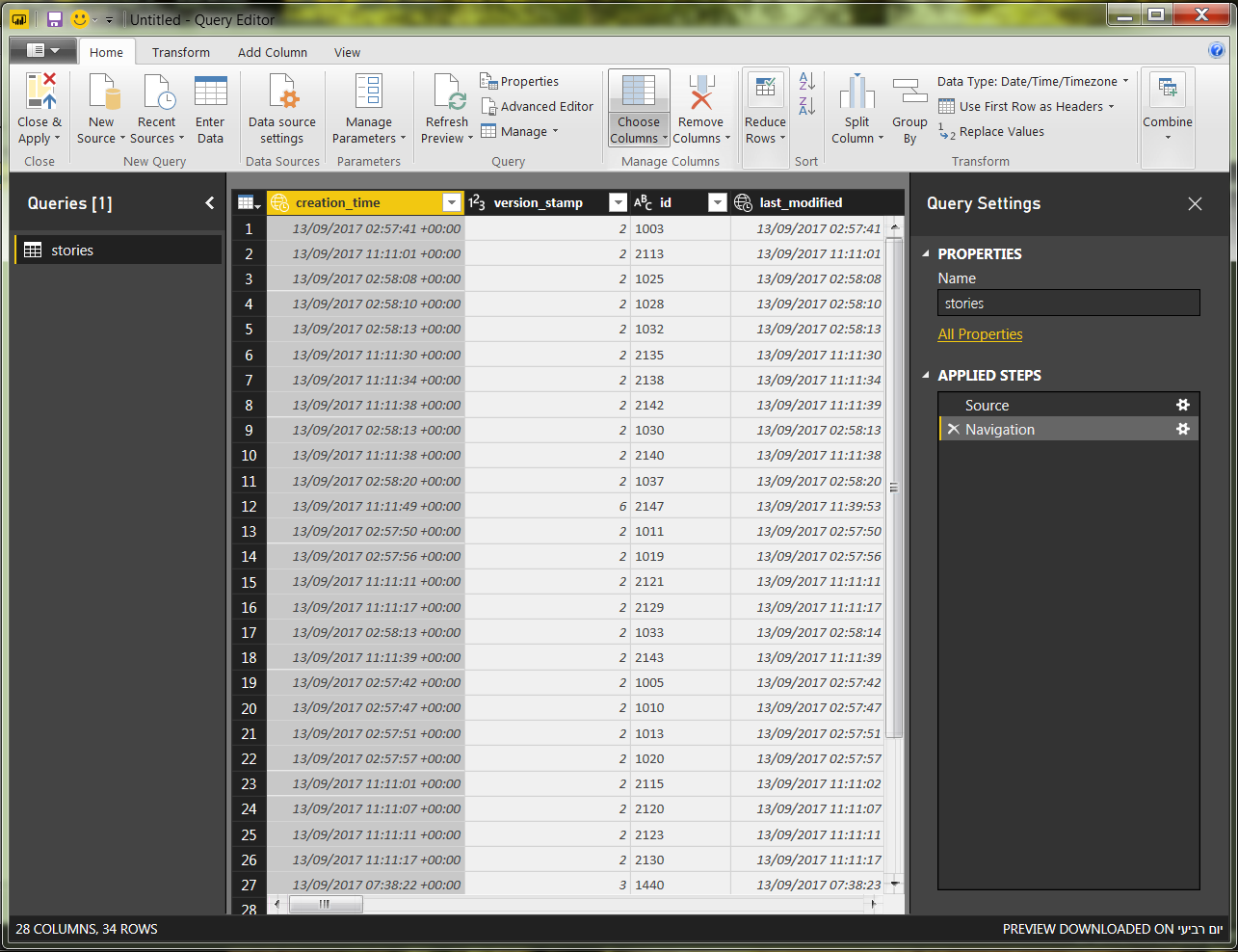
このレポートでは、[ID]、[name]、[release]、および [tests] カラムを選択します。
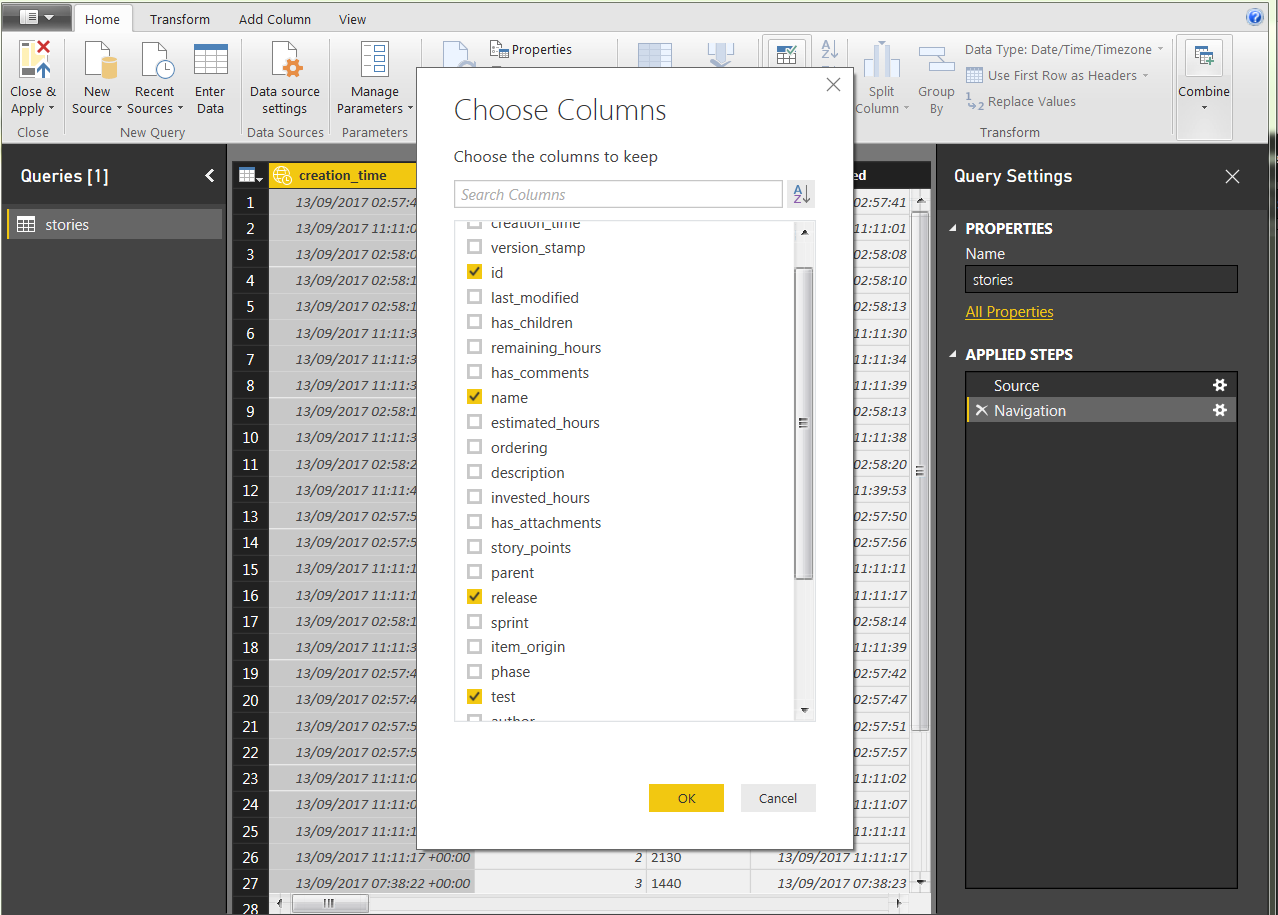
リリースとテストは、他のエンティティへの参照です。リリースとテストの詳細は、各カラムの右のボタンをクリックして展開すると表示されます。
リリースのボタンをクリックします。リリースの名前が必要なので、[name] を選択します。
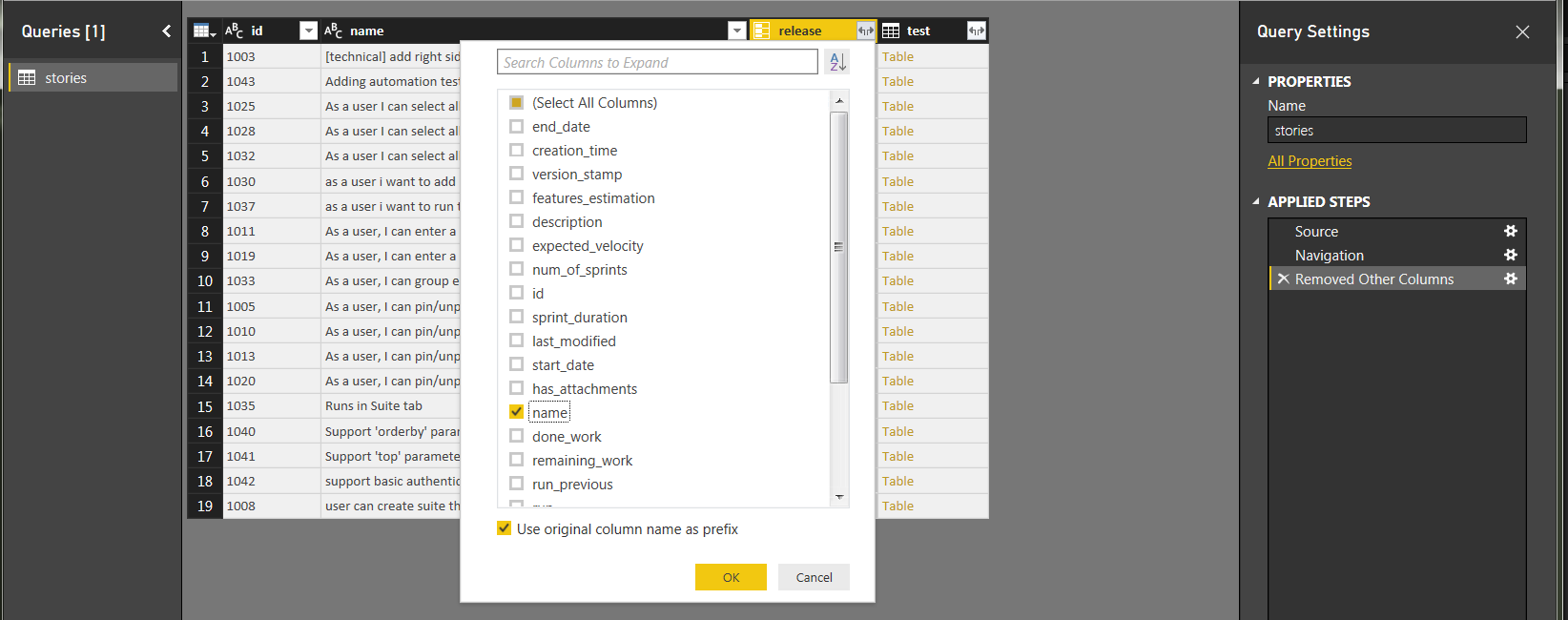
同様に、テストのボタンをクリックし、[name] および [ID] 属性を選択します。
ここで、リリース2.2の項目に絞り込みます。
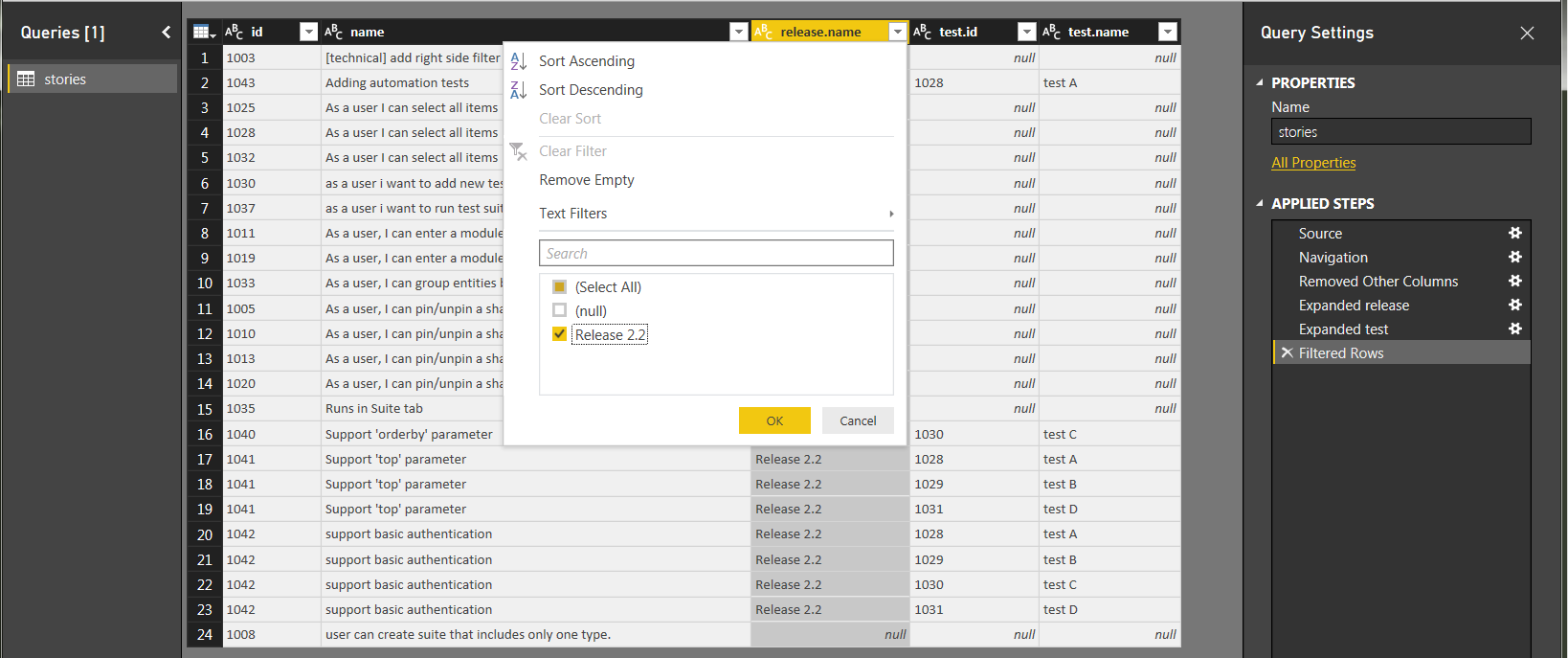
[Close & Apply] をクリックします。ここまでの結果は以下のようになります。
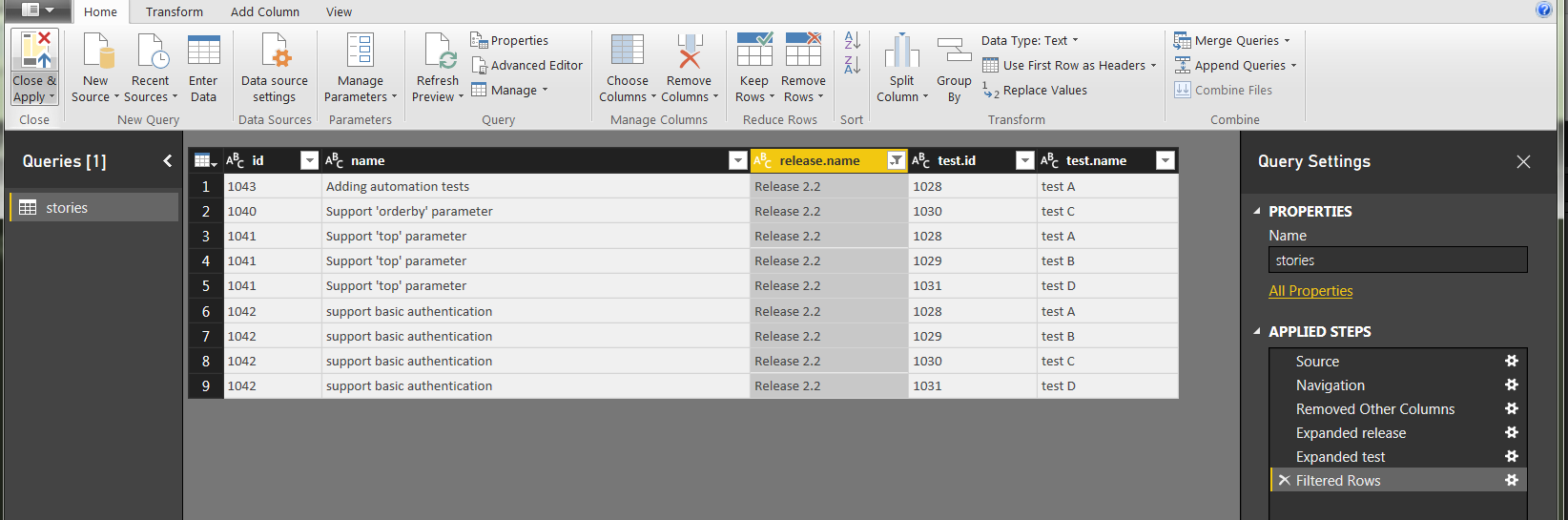
ここで、選択するデータでグラフを作成します。
右のペインで:
-
値を選択します。
-
マトリックスの視覚化を選択します。
-
行、カラム、および値を整えます。
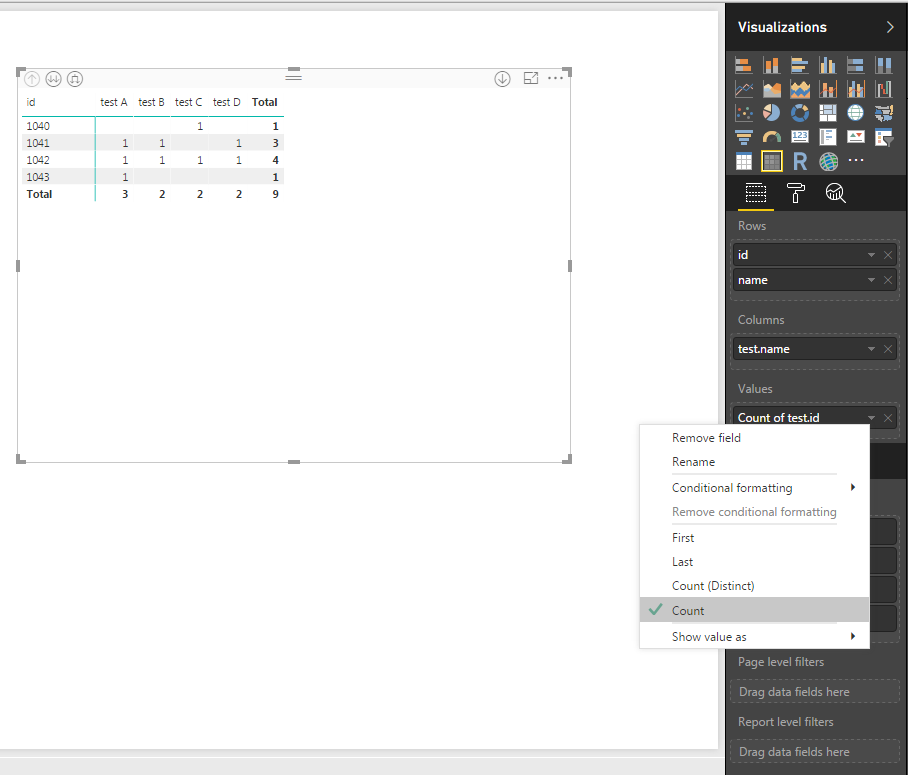
また、円グラフの視覚化を追加することもできます。
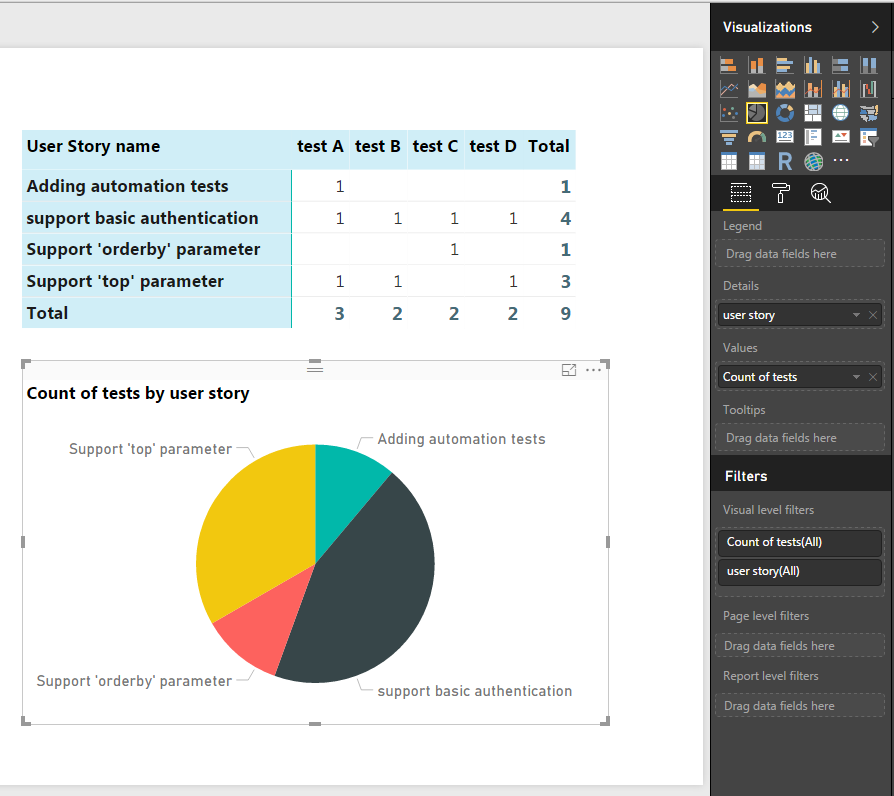
データを保存して更新します。
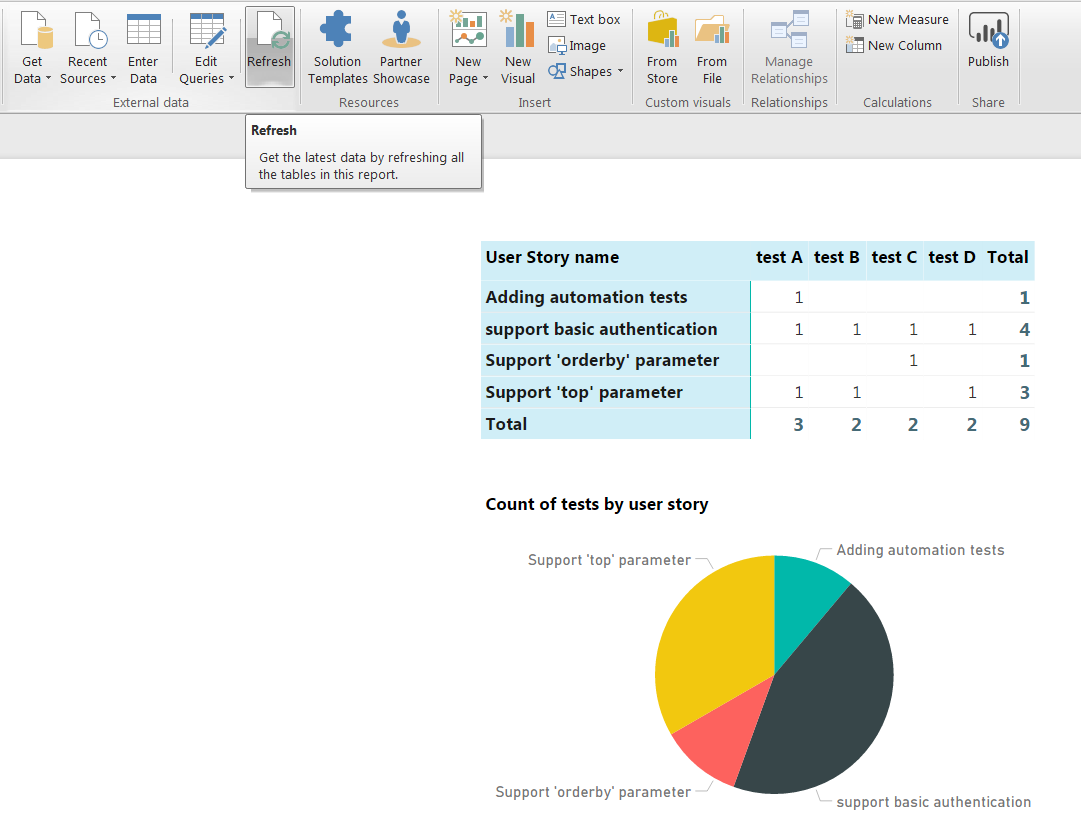
 参照情報:
参照情報:
















