リリースプロセスの作成
このトピックでは、リリースプロセスをデザインする方法について説明します。リリースプロセスにはステージが含まれます。各ステージは、アクションと品質ゲートで構成されています。
プロセスを作成する
最初にリリースプロセスを作成し、次にそのステージとアクションを定義します。
新しいプロセスを最初から作成することも、既存のプロセスを複製することもできます。
新しいリリースプロセスを作成するには:
- [リリース管理] > [プロセス] を選択します。
-
リリースプロセスの追加をクリックして、現在のワークスペースにリリースプロセスを作成します。
- プロセスをリリースまたはマイルストーンに割り当てます。他のプロセスフィールドに入力します。
既存のプロセスを複製するには:
以前のリリースの既存のプロセスがある場合は、プロセスを複製できます。既存のプロセスの構造が新しいプロセスにコピーされます。新しいプロセスのフェーズは「計画済み」に設定されます。新しいプロセスの詳細と要素を変更できます。
- プロセスリストでプロセスを選択し、複製をクリックします。
プロセスフローを定義する
リリースプロセスは、いくつかのステージで構成されています。各ステージには、アクションと品質ゲートが含まれています。
オプションで、アクションと品質ゲートをグループに整理できます。
次の表は、プロセスに含めることができる項目をまとめたものです。
| 項目タイプ | 詳細 |
|---|---|
| ステージ |
リリースプロセスの主要コンポーネント。 例: テスト環境を準備する |
| アクション |
ステークホルダーがステージの一部として実行する必要があるタスク。 例: Windowsマシンを展開する |
| 品質ゲート |
次のステージまたはアクションに進む前に、一連の基準が満たされていることを確認するステップ。詳細については、品質ゲートの定義を参照してください。 例: 環境が正しく展開されていることを確認する |
| グループ化 |
アクションと品質ゲート用のオプションのコンテナ。グループには、下位レベルのグループを含めることができます。 |
並列または順次実行。ステージとグループは、並列または順次として定義できます。並列ステージまたはグループでは、すべての子アクションが同時に実行されます。シーケンシャルステージまたはグループでは、前のアクションが完了した後にアクションが開始されます。
プロセスフローを定義するには:
- リリースプロセスを開き、プロセスフロータブを選択します。
-
ステージの追加をクリックして、プロセスの最初のステージを作成します。
アクションと品質ゲートを整理するためのグループを作成できます。
子を並列に実行フィールドを使用して、ステージまたはグループの子項目を同時に実行できるかどうかを判断します。
-
ステージを作成したら、ステージを構成するアクションと品質ゲートを定義します。アクションの追加または品質ゲートの追加をクリックします。
各アクションと品質ゲートを適切な親ステージまたはグループに関連付けます。
アクションと品質ゲートを所有者に割り当てます。
-
プロセスツリーで項目を並べ替えることができます。項目を並べ替えるには、項目をツリーの上下にドラッグします。項目を移動すると、周囲の項目のタイミングが自動的に調整されます。
注: すでに開始されている項目の上に項目をドラッグすることはできません。
品質ゲートの定義
次の段階に進む前に、品質ゲートを使用して特定の基準が満たされていることを確認します。
品質ゲートが合格するには、そのすべての基準が合格としてマークされている必要があります。
品質ゲート基準は、ユーザー入力とクエリ基準の組み合わせにすることができます。
| 基準タイプ | 説明 |
|---|---|
| ユーザー入力条件 |
品質ゲートを通過するための条件のテキストによる説明を入力します。 所有者は、条件を合格または不合格として手動でマークします。 例: 「フィーチャーには所有者とQA所有者がいますか?」、「チェックされたAPIの影響はありますか?」 |
| クエリ条件 |
特定のフィルター内の選択されたタイプの項目の数が指定された条件を満たすかどうかをチェックするルールを定義します。 品質ゲートが処理されると、システムは自動的にクエリを実行します。条件が満たされると、基準に合格します。条件が満たされない場合、基準に不合格となります。 例: 不具合= 0;フィルター: 重大度={非常に高い、致命的}、フィーチャー={自分のフィーチャー} |
品質ゲートを定義するには:
- 品質ゲートの追加をクリックします。品質ゲートの基本的なプロパティを定義します。
- 品質ゲートの詳細を開きます。
-
条件タブで、ユーザー入力条件の追加またはクエリ条件の追加のいずれかをクリックします。品質ゲートを通過するための条件を定義します。
クエリ条件の定義の詳細については、クエリ条件の定義を参照してください。
注: 品質ゲートで定義できる条件の数は、RC_CRITERIA_PER_GATEパラメーターによって制御されます。詳細については、設定パラメーターを参照してください。
クエリ条件の定義
このセクションでは、品質ゲートでクエリ条件を定義する方法について説明します。
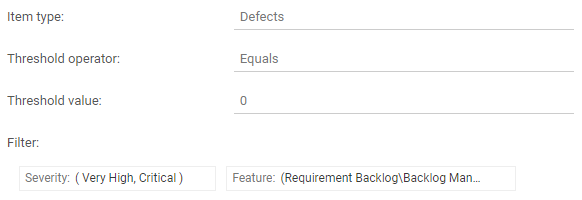
[クエリ条件] ダイアログボックスで、次の詳細を入力します。
| フィールド | 説明 |
|---|---|
| 項目タイプ |
クエリを実行する項目タイプを選択します。フィルタを定義することにより、項目の範囲を縮小できます。下記参照。 可能な値: バックログ項目、不具合、前回のテスト実行 |
| しきい値演算子/しきい値 |
これらのフィールドを使用して、数値条件を定義します。条件が満たされると、基準は合格です。 |
| フィルター | フィルターを設定して、システムがしきい値条件と比較する項目のサブセットを定義します。フィルターの設定の詳細については、フィルタの定義を参照してください。 |
クエリ条件の結果をシミュレートする
クエリのシミュレーションを実行して、クエリが返す項目の数を確認し、クエリが基準に合格するか不合格になるかを確認できます。
結果をシミュレートするには:
- 品質ゲートの基準グリッドで、シミュレートする基準を選択します。
-
クエリ条件の [プレビュー] ペインで、[結果のシミュレーション] をクリックします。
シミュレーションが完了すると、現在の状況で基準が合格か不合格かを示すフラグがプレビューペインに表示されます。
- 結果のリンクをクリックして、クエリが返した項目を一覧表示します。
注:
- 「計画」フェーズのみにある品質ゲートのクエリ条件をシミュレートできます。
- シミュレーションは現在の状況を反映しています。実際の品質ゲート評価の結果は異なる場合があります。
日付と時刻のフィールド
リリースプロセス自体を含むリリースプロセスの各項目には、次の3つの時間関連フィールドが含まれます。開始時刻、終了時刻、継続時間。
本項の内容:
2つのフィールドを設定した後、ALM Octaneは自動的に3番目のフィールドを設定します。たとえば、アクションの終了時刻と継続時間を設定すると、その開始時刻は他の2つの値に基づいて自動的に計算されます。
さらに、ALM Octaneは、項目の開始時刻を前の項目の終了時刻と一致するように自動的に設定します。たとえば、ステージの最後のアクションが3/4/2021 10:00に終了するように設定されている場合、次のステージはその時間に開始するようにスケジュールされます。
時間値のいずれかを変更した後、ALM Octaneは、変更の影響を受けるすべての時間フィールドを自動的に調整します。
リリースプロセス項目の任意の時間フィールドを固定できます。フィールドを固定すると、ALM Octaneに値を固定し、他の時間フィールドが変更されたときに値を自動的に調整しないように指示します。たとえば、テストアクションを開始する必要がある確定した日付がある場合は、開始時刻フィールドを固定できます。これで、前の項目の終了時刻、またはテストアクションの終了時刻と期間を編集しても、開始時刻は固定されたままになります。
時間フィールドを固定するには:
- プロセスフローグリッドで、時間フィールドをクリックして編集モードに入ります。
- 時刻または継続時間を手動で調整するか、ピンアイコンをクリックします。
時間フィールドの固定を解除するには:
- プロセスフローグリッドで、時間フィールドをクリックして編集モードに入ります。
-
ピンアイコンをクリックします。
固定されていない時刻または継続時間は、周囲の時間値に従って自動的に計算されます。
項目が開始または終了した後、実際の開始時刻、終了時刻、および継続時間は、実際の開始時刻、実際の終了時刻、および実際の期間フィールドに保存されます。
開始時刻フィールドと終了時刻フィールドにカーソルを合わせると、実際の時間と計画された時間をポップアップで表示することもできます。
標準設定では、開始時刻フィールドと終了時刻フィールドに日付と時刻が表示され、継続時間フィールドに期間が日、時間、分で表示されます。
HIDE_HOURS_AND_MINUTES_IN_RELEASE_CONTROLパラメーターを使用して、日付のみを表示します。
詳細については、設定パラメーターを参照してください。
プロセスの開始
プロセスが作成されると、「計画済み」フェーズから始まります。
プロセスを開始する準備ができたら、プロセスを選択し、プロセスの開始をクリックします。
プロセスの開始日が来ると、プロセスは「スケジュール済み」から「進行中」に移動します。将来の開始日を無視するには、今すぐプロセスを開始をクリックします。
プロセスの現在のステージフィールドには、現在進行中のステージの名前が表示されます。
プロセスは、すべてのステージが完了すると完了します。ステージの1つが失敗した場合、プロセス全体が「失敗」に設定されます。
ステージを実行する
最初のステージの開始時刻になると、ステージは「スケジュール済み」から「進行中」に移動します。ステージの将来の開始日を無視するには、今すぐ続行をクリックします。
すべてのアクションと品質ゲートが完了すると、ステージが完了します。ステージの項目の1つが失敗した場合、ステージ全体が「失敗」に設定されます。
一度に実行できるステージは1つだけです。1つのステージが完了すると、次のステージが始まります。
アクションの実行と品質ゲートの評価
ステージの最初のアクションの開始時刻になると、アクションは「スケジュール済み」から「保留中」に移動します。項目の将来の開始日を無視するには、今すぐ続行をクリックします。
アクション項目が開始時刻から24時間経過してもまだ保留中の場合、アクションには「超過」というラベルが付けられます。
アクションが完了すると、次のアクションまたは品質ゲートが「スケジュール済み」または「保留中」に移動します。
ステージ内のすべてのアクションと品質ゲートが完了するかスキップされると、ステージ自体に「完了」のマークが付けられ、次のステージが開始されます。
アクションと品質ゲートの実行の詳細については、リリースアクションと品質ゲートの実行を参照してください。
権限
リリースプロセス設定へのアクセスは、ユーザーロールに付与された権限によって異なります。
詳細については、ロールと権限の割り当てを参照してください。
 参照情報:
参照情報:
















