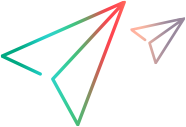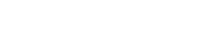Create projects and domains
You can create LoadRunner Enterprise projects and domains in LoadRunner Enterprise Administration.
About creating projects and domains
As a LoadRunner Enterprise project administrator, you control access to a project by defining the users who can access the project, and by determining the types of tasks each user can perform by assigning roles.
To start working in LoadRunner Enterprise, you need to create a project. A project collects and stores data relevant to the application management process.
After you create a project, you can add and remove users from the project.
Projects are grouped by domain. A domain contains a group of related projects and assists you in organizing and managing a large number of projects. You can create and manage domains from the Projects grid or from the new project page.
Create a domain
-
On the LoadRunner Enterprise Administration sidebar, select Management > Projects.
-
Click the
 Manage Domains button. The Manage Domains dialog box opens.
Manage Domains button. The Manage Domains dialog box opens. -
Click
 Add Domain, type a Domain Name, and click Save.
Add Domain, type a Domain Name, and click Save.Note: The domain name cannot be longer than 30 characters, must begin with a letter, and can include only letters, digits, and underscores (it cannot include special characters, non-English characters, or empty spaces).
The new domain is added to the Projects list in alphabetical order.
Create a project
-
On the LoadRunner Enterprise Administration sidebar, select Management > Projects.
-
Click the
 Add Project button. The New Project dialog box opens.
Add Project button. The New Project dialog box opens. -
Type a name for your project in the Project Name box.
Note: The project name cannot be longer than 30 characters and can include only letters, digits, and underscores (it cannot include special characters, non-English characters, or empty spaces).
-
Select the domain in which you want to create the project from the Domain Name list, or click the
 Manage Domains button, and create a new domain to which to add the project. For details, see Create a domain.
Manage Domains button, and create a new domain to which to add the project. For details, see Create a domain. -
The Mode field indicates whether version control is enabled for the project: Versioned or Non Versioned.
Note: This field is inactive because Version control is not available in this release of LoadRunner Enterprise.
-
(Optional) Enter a description of the project.
-
In the Main details tab, select the host pool to use for the project in the Pool field. For details, see Manage host pools.
-
In the AUT Pool field, select the AUT host pool of the project. For details, see Manage Application Under Test hosts.
-
Set the following limits:
-
Vuser Limit. Specify the maximum number of Vusers available to the project.
-
Concurrent Run Limit.The maximum number of concurrent test runs allowed within a project.
-
Host Limit. The total number of hosts (Controller + load generators) reserved for a timeslot may not exceed this limit.
-
VUDs Limit. The maximum number of Virtual User Days (VUDs) a project can run at once. The total number used by all of the project's concurrent performance tests must not exceed this limit.
-
-
(Optional) Select a Diagnostics Server for the project. For details, see Diagnostics.
-
In the VuGen Working Mode field, select the mode to use to upload scripts from VuGen:
-
User Defined. Enables users to choose whether to upload runtime setting files only or all files. If you select Runtime Mode, only the .usz file is uploaded to LoadRunner Enterprise. If you select All Files Mode, all available files including thumbnail images are uploaded (the script size is much larger).
-
Runtime Files. Uploads only the necessary files to replay the script correctly.
-
-
In the Post-Run Action field, select the action that is triggered automatically when the test run ends. This does not replace the user privileges, and is not enforced on collate or analyze actions that can be performed by the user from the Test Runs page at a later time.
-
Unrestricted (user-defined). Enables the user to select the post-run action when they start or stop a test, or when they select a timeslot.
-
Do not collate results. Frees the machines immediately after the performance test ends. When the run has finished, the run results are left on the load generators.
-
Collate results. When the run has finished, the run results are collected from all the load generators. This is recommended because collation of results takes only a few minutes, and can prevent loss of or inaccessibility to results in case any of your load generators becomes unavailable.
-
Collate and analyze results. When the run has finished, the run results are collected and analyzed. Data analysis requires some time, depending on the size of the results file.
Note:
-
If you set the post-run action to Unrestricted (user-defined) and subsequently change the setting after a user has reserved a timeslot, LoadRunner Enterprise will not enforce or modify the settings in reserved timeslots where it conflicts with the user's post-run action setting.
-
When you set a post-run action other than Unrestricted (user-defined), the selected action will be set as the only option for tests across the project, and users will not be able to change this setting.
- If you set a post-run action for which a user lacks permissions in LoadRunner Enterprise Administration (for example, you set the post-run action to Collate and analyze results, and the user does not have Analyze permissions), the user is unable to run or reserve a timeslot for the test. In such circumstances, update the user’s permissions in LoadRunner Enterprise Administration, or contact the site administrator. For details on permissions, see the Permission categories.
-
Post-run actions are not applicable for test runs driven by the REST API or Jenkins plugin. They are enforced for tests driven from the user interface only.
-
-
In the Recurrent Timeslot field, set the recurrent timeslot reservations option for the project: Enabled or Disabled (default). For details, see Enable recurring timeslots.
-
Select the Users tab and click
 Assign Users. The Assign Users dialog box opens and displays the users not already assigned to the project. Select the users you want to assign, and click Assign.
Assign Users. The Assign Users dialog box opens and displays the users not already assigned to the project. Select the users you want to assign, and click Assign.You can also assign roles to users, and remove users from projects using this tab. For details, see Manage users assigned to a project.
-
Click Save to create the new project. After LoadRunner Enterprise has generated the project it is added to the Projects list in the
Activestate.
 See also:
See also: