Track or edit the project health
This section explains where to view the project healths and how to edit project overall health.
In this topic:
Project Healths
Project healths, including project overall health, issue health, schedule health, and cost and earned value health, are displayed in the header of the project overview page.
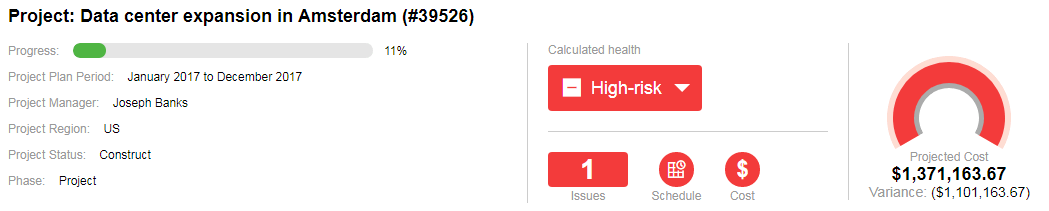
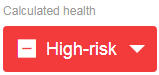
|
Project overall health, calculated as in Project Health policy. If the project allows project participants to override the system-calculated project overall health, there is an inverted triangle beside the health status. Project participants can edit the project overall health. See Overriding Project Overall Health. |

|
Issue health, calculated as in Issue Health Policy. The number indicates how many active issues are logged against the project. |

|
Schedule health, calculated as in Schedule Health policy |

|
Cost and earned value health, calculated as in Cost and Earned Value Health Policy. |
Overriding Project Overall Health
You may want to override the system-calculated project overall health for the reasons such as:
-
Project resources have fallen behind in reporting their actuals information, causing Project Management to reflect an out-of-date situation.
-
An input error by a manager on a summary task has resulted in inaccurate project health calculations.
Requirements to override project overall health
- The option Allow project participants to override the project's calculated health is checked in Project Settings > Project Health policy.
-
In the project header, click the triangle in the project overall health indicator. The Override Health dialog box opens.
-
Select the desired indicator color or choose to use the calculated color.
-
Type the date until which the override will last.
Note: In order to successfully override the project health, you must type a date at least one day later than the current date.
-
If necessary, provide a reason for the override in the Override Description text box.
-
Click Done.









