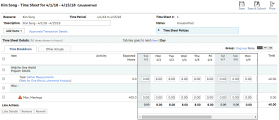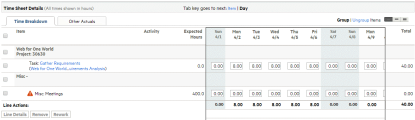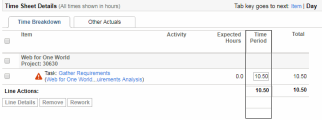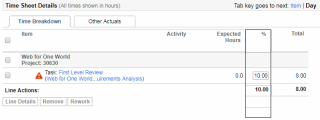Log time in your time sheet
You use the time sheet Time Breakdown tab to specify how long you worked on each work item.
Associate activities to work items
If you associate activities to your work items, Time Management can track actual time not only at the level of work items but also the level of activities that your organization defines and consider as meaning.
You can associate activities to your work item only when the time sheet policy allows or requires you to specify activities for work items.
To associate activities to a work item:
- In your time sheet, select the target work item.
- Click Line Details.
- On the Charge Codes/Activities tab, click Add Activities.
- Select the activities you want to associate with the work item, and click Save.
Note: If a task in a work plan has a specified activity, that task can have only that one activity and you cannot change it or add any other activity to it. If a task in a work plan has no specified activity, you can select and add one or more predefined activities to that task on the time sheet. Multiple activities are not transferred to the work plan, but their total time is.
Enter time for a work item
The area circled by the black rectangle is where you enter actual time you worked on each work item. The area has different displays depending on how your time sheet policy determines the way you enter time.
| Enter time by | How you enter time |
|---|---|
| Day in Hours |
Enter the number of hours you worked on the work item each day. The total column displays line totals in hours. And the total row displays daily totals in hours. |
| Period in Hours |
Enter the total number of hours you worked on the work item over the entire time period. The total column displays line totals in hours. And the total row displays daily totals in hours. |
| Period in Percent |
Enter the percentage of the entire time period you worked on the work item. The time sheet policy can configure Time Management to calculate the total number of hours over the entire time period in either of the following ways:
The total column displays line totals in hours. And the total row displays daily totals in hours. |
| Day in Days |
Enter the number of days you worked on the work item each day. The time sheet policy specifies the number of hours a day has. For example, if the time sheet policy specifies 5 hours per day, and you enter 0.5 for a day on the work item, then PPM calculates that you worked 0.5 * 5 = 2.5 hours that day on the work item. The total column displays line totals in days. And the total row displays daily totals in days. |
| Period in Days |
Enter the total number of days you worked on the work item over the entire time period. The time sheet policy specifies the number of hours a day has. For example, if you enter 7 days for a work item, and the time sheet policy specifies 5 hours a day, the PPM calculates that you worked 35 hours over the entire time period. The total column displays line totals in days. And the total row displays daily totals in days. |
Visual cues for time sheet lines
The visual cues for the time sheet lines tell you what you can or cannot do with them.
| Visual cue | Description |
|---|---|
| Grayed-out date cells |
In the following circumstances, some date cells in your time sheet are grayed out:
|
| Blank or grayed-out time cells |
Some time cells in your time sheet are blank or grayed out in the following circumstances:
|
|
|
The tasks with this icon in the front of the task name are completed tasks. |
|
|
The tasks with this icon in the front of the task name are cancelled tasks. |
|
|
The work items with this icon in the front of the work item name violate the time sheet policies. Click the icon to see the violation details. |
|
|
The work items with this icon in the front of the work item name have notes added. |
Log time on daily basis
Time Management provides the following features if you log time on a daily basis: enter time by Day in Hours or Day in Days.
-
The option Tab key goes to next
Allow you to decide pressing the Tab key goes to the next item or the next day in the time sheet table.
-
Copy and paste a cell value on the same time sheet line
- Click the cell whose value is to be copied.
-
Press the
Shiftkey and at the same time click another cell on the same time sheet line.The cells in between are filled with the copied value.
-
Highlight non-working days and holidays
If your administrator has set the
HIGHLIGHT_NONWORKING_DAYS_IN_TIMESHEETserver.conf parameter totrue, the columns for non-working days and holidays (based on your regional calendar) are highlighted in color.
Update totals automatically
Line totals and daily totals are updated automatically when you edit a column in the time sheet and then do any of the following:
-
Save (or save and submit) the time sheet
-
Add or remove a time sheet line
-
Save line details
-
Group or ungroup time sheet lines
Expected Hours/Days
If the time sheet policy allows display of expected time on time sheet, the column Expected Hours or Expected Days is available in the time sheet.
- For projects and tasks, it is the total scheduled effort of the task you are assigned to.
- For requests, it is the total scheduled effort of the request you are assigned to. If the request does not track resources but contains the Work Item field group, it is the scheduled effort in the Work Item fields on the request. If the request does not contain the Work Item field group, it is the request's work allocation for the time sheet period.
- For packages or miscellaneous work items, it is the associated work allocation.
Note: For projects that are integrated with Time Management, after users enter actual effort for tasks on the Time Breakdown tab, the time sheet update service (TM-PM Sync Service) sends updates of that actual effort to the project work plans for those tasks, as often as specified by the service (by default, every 3 hours). Providing these updates as a service improves the performance of Time Management. For information about configuring services, see the System Administration Guide and Reference. For information about projects, work plans, and tasks, see the Project Management User Guide.