Viewing, Exporting, and Importing Mapping Relationships
You can use the Data Migrator mapping tools to import column-to-field or attribute mapping relationships from one spreadsheet to another and to view the mapping in a spreadsheet in XML code.
Viewing Mapping Relationships
You can view the column-to-field or attribute mapping relationships configured for spreadsheets that you downloaded using Data Migrator and spreadsheets you used to create or update entity data or update validation values. The mapping relationships are displayed in XML format.
Tip: To save or print the XML, use the Export Mapping option to create an XML file. (See Exporting and Importing Mapping Relationships .)
To view the mapping relationships in a spreadsheet:
-
Start Microsoft Excel.
-
Open the spreadsheet for which you want to view the mapping relationships.
-
On the Add-Ins tab, select Tools > View Mapping from the PPM Data Migrator group.
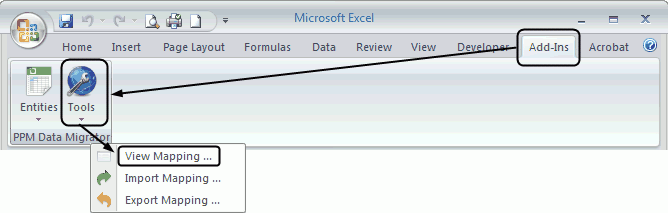
A window opens showing the XML.
The following figure shows the first page of XML for the mapping of a spreadsheet created for application entities.
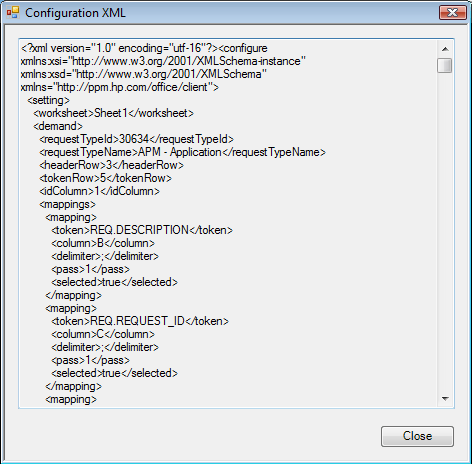
Exporting and Importing Mapping Relationships
You can reuse column-to-field or attribute mapping relationships from spreadsheets that you downloaded using Data Migrator or spreadsheets that you used to create or update entity data or to update validation values. You do this by exporting the mapping relationships from a "used" spreadsheet—a spreadsheet in which the mapping relationships were already configured—into a new spreadsheet.
To export mapping relationships and import them into a new spreadsheet:
-
Start Microsoft Excel.
-
Export the mapping file:
-
Open the spreadsheet that contains the mappings you want to export.
-
On the Add-Ins tab, select Tools > Export Mapping from the PPM Data Migrator group.
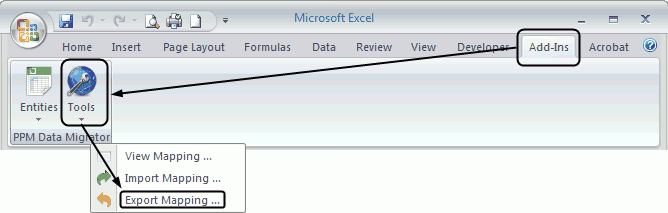
The Save current setting to file dialog box opens.
-
Configure the settings in the Save current setting to file dialog box:
-
Browse to the folder in which you want to save the exported data file.
-
In the File name field, enter a name for the file into which the data is to be exported.
-
Make note of the folder and file name.
-
Click Save.
-
-
-
Create the new spreadsheet:
-
In Microsoft Excel, open a new spreadsheet.
-
From the original spreadsheet, copy the rows that contain the column headings (for entities and validation values) and tokens (for entities only)—and any other rows you want to reuse—and paste them into the new spreadsheet.
-
Save the new spreadsheet.
-
-
With the new spreadsheet still open, import the exported mappings:
-
On the Add-Ins tab, select Tools > Import Mapping from the PPM Data Migrator group.
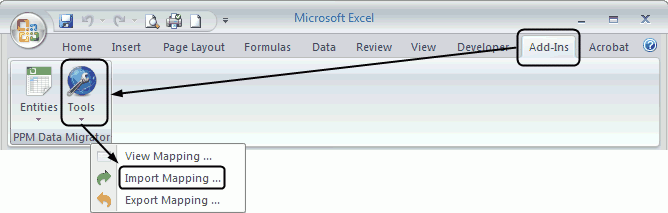
-
Click Yes to acknowledge the message that is displayed.
-
In the Load setting from file dialog box, locate and select the file containing the exported data.
-
Click Open.
A message confirming that the mapping information was loaded successfully is displayed.
-
Click OK.
-
Save the new spreadsheet.
-
-
To see the imported mappings, view the mappings following the instructions in Viewing Mapping Relationships.











