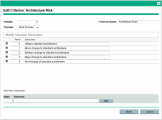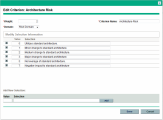Adjusting Risk and Value Scoring Key
You can change or add scoring criteria and their values for Risk Score and Value Score.
To do so, you should have the Configure Portfolio Management access grant.
Changing an Existing Criterion
To change the properties of an existing criterion:
-
Log on to PPM.
-
From the menu bar, select Open > Administration > Portfolio Management > Configure Scoring Criteria. The Configure Scoring Criteria page opens.
-
Locate the criterion whose value you want to change and click the Edit button below its name.
Suppose, for example, that you want to edit the Architecture Risk criterion.
-
Make the desired changes to the criterion.
-
You can change any of the following fields:
-
Weight: weight of the criterion
-
Domain: whether the criterion impacts risk score or value score calculation
-
Criterion Name
-
Value: value of each drop-down text of the criterion
-
Selection: drop-down text of the criterion
-
-
You can also add values and selections to the criterion.
Suppose in this example that you want to add a value of 7 that represents "Negative impact to standard architecture." Type these entries in the Value and Selection fields under the Add New Selection heading, and click Add.
The new Value and Selection are added to the list.
-
-
Click Done.
-
Click Save to save the changes made to the scoring key.
Adding a New Criterion
Note: Making adjustments to the scoring key requires knowledge of SQL, which is used in the request type rules that govern the calculation of the Value Rating, Risk Rating, and Total Score fields.
-
Log on to PPM.
-
From the menu bar, select Open > Administration > Open Workbench.
-
Create a new validation for the values for the new criterion.
-
From the shortcut bar, select Configuration > Validations.
Note: The validation can be a drop-down list or a single-select auto-complete list, and it must be validated by SQL.
-
Click New Validation to create a new drop-down list validation.
-
Specify the validation fields.
-
In the Name field, type the new validation name. For example,
PR Impact. -
Click out of the validation's Name field to get the Reference Code field automatically filled.
Note: All reference codes for validations used for scoring criteria must begin with PFM_SCORE_.
-
To enable the validation as a scoring criterion, add PFM_SCORE_ to the beginning of the reference code. For example. PFM_SCORE_PR_IMPACT.
-
For the Component Type field, select Drop Down List.
-
For the Validated By field, select SQL.
-
Specify the following SQL:
SELECT score_selection_id, score_selection_nameFROM kpfm_scoring_keys_vWHERE validation_reference_code='<validation_reference_code>'
-
- Click OK to save the validation.
-
-
Create a new field that uses the new validation for a lifecycle entity you want to be affected by the new criterion.
-
From the shortcut bar, select Demand Mgmt > Request Types.
-
Click List and select and open a request type, such as PFM - Proposal, that is affected by the new criterion.
-
On the Fields tab, click New. The Field: New page opens.
-
In the Field Prompt field, type the field name. For example,
PR Impact. -
In the Validation field, select the validation you created in step 3. For example,
PR Impact. -
In the Token field, type the reference code for the validation. For example,
PFM_SCORE_PR_IMPACT. -
Click OK on the Field: New page.
-
Click Save on the Request Type page.
-
-
Edit the request type rules for the lifecycle entity you want to be affected by the new criterion.
-
Click the Rules tab on the request type.
-
Edit either the Calculate Value Rating rule or the Calculate Risk Rating rule, depending on the domain of the new criterion, by adding the new token to the SQL.
Example: To add the
PFM_SCORE_PR_IMPACTtoken to the Calculate Value Rating rule:-
Double-click Calculate Value Rating.
- In the Dependencies section, click New, select PR Impact as the Field, select contains any value as the Condition, and click OK.
-
Add the following SQL immediately before the last close parenthesis in the existing SQL:
,NVL('[REQD.P.PFM_SCORE_PR_IMPACT]',0) -
Click OK.
-
-
From the Rules tab, similarly edit the Calculate Total Score rule by adding the new token to the SQL.
Example: To add the
PFM_SCORE_PR_IMPACTtoken to the Calculate Total Score rule:-
Double-click Calculate Total Score.
- In the Dependencies section, click New, select PR Impact as the Field, select contains any value as the Condition, and click OK.
-
Add the following SQL just before the last
)) sin the existing SQL:, NVL('[REQD.P.PFM_SCORE_PR_IMPACT]', 0) -
Click OK.
-
-
Click OK on the Request Type page.
-
-
Repeat step 4 and step 5 for each lifecycle entity that will use the new criterion.
-
Define the criterion's values in the Configure Scoring Criteria page. For details, see Changing an Existing Criterion.