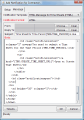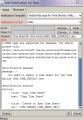Configure the Notifications tab
In the Notifications tab of a time sheet policy, you can instruct the system when to send notifications to users to whom the time sheet policy is assigned.
Overview
PPM can send time sheet notifications in the following scenarios:
-
A resource is required submit time sheets. PPM can send a notification to remind the resource.
-
A resource's submitted time is rejected. PPM can send a notification to the resource if any of the resource's submitted time is rejected by an approver.
-
An approved time sheet line is reworked. PPM can send a notification to the time sheet line approver if a time sheet line is reworked.
Changes to notification configuration take effect within the time specified for the EMAIL_NOTIFICATION_CHECK_INTERVAL parameter in the server.conf file (which is set to 20 seconds by default), for both open and new time sheets. Open time sheets are time sheets that are not closed.
Note: You can enable or disable all notifications for individual resources, which overrides any configuration of the Notifications tab of the time sheet policy for those individuals. For example, you might not want to send notifications to certain executives. See Configure time sheet policy and approvers.
Time submission notification
You can configure the notifications of a time sheet so that PPM sends reminders to resources who are required to submit time sheets before the time periods end.
Overview
You can configure the following for time sheet submission reminders:
- Specify how reminders are sent, via email or PPM Chatbot.
- Specify when reminders are sent.
- Specify multiple reminders for a single time sheet.
Prerequisite
Time sheet submission reminders are enabled only for resources who are required to submit time sheets for each time period. To enable reminders, on the Time Sheet Policy tab, select the Resources are expected to fill out a Time Sheet for each time period check box.
Configure time sheet submission reminders
-
In the Time Sheet Policy window, select the Notifications tab.
-
In the Add Notifications window, select the Setup tab, complete the fields as described in the table below, and then click OK.
Field Details Event Select Reminder. Description Provide a description for the reminder. Send the reminder Specify when to send the reminder.
Each resource with this time sheet policy is sent this reminder per time sheet, soon after the midnight of the day you select. The resource may receive the reminder several times per day, depending on the running frequency of the Time Sheet Notifications Service.
Example: If a Weekly time period ends on Friday, September 3, and the reminder is configured to be sent on the last day of a time period, the reminder is sent at about 12:05 a.m. on Saturday, September 4. If the Time Sheet Notifications Service is scheduled to run every 2 hours, the resource would receive 12 reminders per day per time sheet until the resource submit the time sheet. In this example, if you want the resource to receive a reminder each Friday, configure the reminder to be sent each Thursday, one day before the end of the time period.
-
In the Message tab, complete the following configurations:
Field Details Notification Template Select the notification template. Notification Format Select the notification format.
-
To send the reminder via email, select Plain Text or HTML.
-
To send the reminder by Chatbot, select YAML.
Note: To send reminders via Chatbot, make sure the PPM Chatbot feature is enabled. For details, see PPM Chatbot.
From Specify the sender of the email notification:
- Next to the From field, click Choose.
-
In the Email Header Field window, select one of the following as the sender of the email notification:
-
Enter a Username. Select a particular user. The user must have an email address.
-
Enter an Email Address. Enter an email address.
-
Enter a Standard Token. Select from a list of system tokens that correspond to users, security groups, or email addresses.
-
Enter a User Defined Token. Use this option to enter any field token that corresponds to a user, security group, or email address.
The other fields in the Email Header Field window are dynamically updated according to the option you selected.
-
-
Complete others fields in the Email Header Field window and click OK.
Reply To Specify where the resource replies are sent:
- Next to the Reply To field, click Choose.
- In the Email Header Field window, specify where the resource replies are sent. For details on the options, see the descriptions for the From field.
Subject Specify the subject of the email notification.
The default Subject field is as follows:
Time Sheet for Time Period [TMG.TIME_PERIOD] is due.
The token [TMG.TIME_PERIOD] displays the time period for which the notification is sent. You can use the default subject or enter your own subject line to be used in the email notification.
Body Complete the text in the body of the email notification. Use or revise the default message, or enter your own message.
-
-
To send reminders multiple times before or after the time sheets are due, repeat step 2 through step 4.
-
Click OK, or configure other tabs, and then click Save.
Time rejection notification
You can send notifications to resource if any of their submitted time (the time sheet lines in their time sheets) is rejected by an approver.
To notify resources of to rejected time:
-
In the Time Sheet Policy window, select the Notifications tab.
-
In the Notifications tab, click New.
-
In the Add Notifications window, click the Setup tab and complete the following fields:
Field Details Event Select Time Rejection. Description Provide a description for the reminder. -
Select and complete the Message tab. For details on the descriptions of the fields in the Message tab, see Step 4 in Time submission notification.
Note: For the Notification Format field, select Plain Text or HTML.
-
Click OK or configure other tabs, and then click Save.
Resources are notified when any of their submitted time gets rejected.
Time rework notification
You can configure the notifications of a time sheet policy so that PPM sends notifications to a time approver when a time sheet line approved by the approver is reworked.
Tip: When there is more than one approver that can approve a time sheet line, only the one who performed the approval action is notified.
To notify time approvers of the reworked time lines:
-
In the Time Sheet Policy window, select the Notifications tab.
-
In the Notifications tab, click New.
-
In the Add Notifications window, click the Setup tab and complete the following fields:
Field Details Event Select Rework. Description Provide a description for the reminder. -
Select and complete the Message tab. For details on the descriptions of the fields in the Message tab, see Step 4 in Time submission notification.
Note: For the Notification Format field, select Plain Text or HTML.
-
Click OK or configure other tabs, and then click Save.
 See also:
See also: