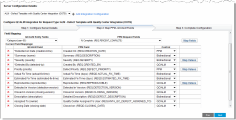Configure field mappings
This topic provides details on how to configure field mappings for PPM and QC/ALM integration.
Map PPM--QC/ALM Fields UI elements
The Step 2: Map PPM—QC/ALM Fields tab of the Configure QC/ALM Integration for Request Type page displays the following:
- A drop-down list of the unmapped QC/ALM Entity Fields
- A drop-down list of the unmapped PPM Request Fields
- The Current Field Mappings table
Following is an example of an integration that has some field mappings configured.
To understand the Current Field Mappings table:
| Field | Description |
|---|---|
| QC/ALM Field |
Displays ALM field names, followed by their DB field names (the names of the columns in the database) in parentheses. |
| PPM Field | Displays the PPM request field names that are mapped to (that is, associated with) the ALM fields, followed by their tokens in parentheses. |
| Control |
Specifies which field in the mapped field pair controls the other, or that a change to either field updates the other. It can have one of the following values for any pair of mapped fields (row):
|
Create a new field mapping
To create a new field mapping:
-
From the QC/ALM Entity Fields drop-down list, select the ALM entity field that you want to map to a PPM request field.
Each ALM entity field that you must map to a PPM request field is indicated by an asterisk (*) to the beginning of the field name in the QC/ALM Entity Fields list.
-
From the PPM Request Fields drop-down list, select the PPM request field that you want to map to the ALM entity field you selected.
-
Click Map Fields.
The field pair is added to the Current Field Mappings table.
-
Repeat this procedure for all the ALM entity fields that must be mapped and for other pairs of fields you want to map.
Modify a field mapping
-
If you want to change which field, if any, controls a current field mapping (row), change the value in the Control column for that field mapping.
-
If you want to remove a pair of fields from the mapping, click the Delete icon (
 ) in the right end of the row for the field pair you want to delete.
) in the right end of the row for the field pair you want to delete. -
If both fields in the mapping are lists of values and you want to map the values, see Configure value mappings.
Configure value mappings
When both fields in a field mapping are lists of values, the Map Values button appears to the right of the row in the Current Field Mappings table. In this case, to map the values of one field to the values of the other field:
-
Click Map Values.
The Map Values window opens.
In this example, some QC/ALM Values and PPM Values have been mapped and others have not.
-
Select a value from the QC/ALM Values column and a value from the PPM Values column. Then select an enabled <=, =>, or <=> button between the columns to specify the direction of the value mapping.
The integration does not allow you to configure invalid value mappings. For example, if the field mapping specified in the Control column is QC/ALM or PPM, not Bidirectional, then only the corresponding direction for value mapping is available.
If the field mapping specified in the Control column is PPM, you can use the (All unmapped PPM Values) option to map all the remaining unmapped PPM Values to one of the QC/ALM Values. Conversely, if the field mapping specified in the Control column is QC/ALM, you can use the (All unmapped QC Values) option to map all the remaining unmapped QC/ALM Values to one of the PPM Values.
If the field mapping specified in the Control column is Bidirectional, you can map either all the remaining PPM Values to one of the QC/ALM Values or all the remaining QC/ALM Values to one of the PPM Values.
Make sure that the mapping you specify will not result in invalid values in terms of PPM or QC/ALM processes.
-
Click OK.