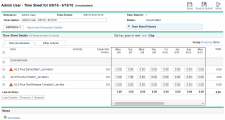Import effort from Rally to PPM time sheets
Rally connector enables team members to import effort that is submitted in Rally to PPM time sheets, freeing them from reporting their time repeatedly and thus ensuring consistency between Rally and PPM.
This section details on how to import effort from Rally to PPM.
In this topic:
- Enabling External Data Option in Time Sheets
- Adding a Rally Instance
- Importing Effort from Rally
- Limitations and Troubleshooting
Enabling External Data Option in Time Sheets
For details, see Enable external data option in time sheets.
Adding a Rally Instance
For details, see Add a Rally agile instance.
Importing Effort from Rally
-
From the menu bar, select Create > Time Sheet. The Create Time Sheet page opens.
-
Complete the fields or option.
For detailed descriptions about these fields, see the Time Management User’s Guide.
-
Click Create. The time sheet is created and the Edit Time Sheet page appears.
-
Click Add Items > Add External Data.
You can only add external data for time sheets where time is entered by Day in Hours policy.
-
From the Select Instance drop-down list, select the Rally instance that your administrator configured, and click Next.
-
In step 2: User Configuration, provide the following information.
Field (*Required)
Description
*Username Username you use to log on to Rally *Password Password you use to log on to Rally *Subscription
Select a subscription where your Rally project belongs
*Workspace Select a workspace where your Rally project belongs *Project Select a Rally project whose effort will be imported to the time sheet *Group By The level where time is accumulated -
Click Next.
Agile entities in Rally, depending on what you select for Group By in step 2: User Configuration, whose time periods partly or fully overlap with the time sheet are retrieved, along with the daily effort logged on these entities.
Each of these entities is imported into the time sheet as a time sheet line.
Review the list of available external items. Click the
 icon to remove the items you do not want to import.
icon to remove the items you do not want to import.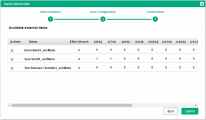
-
Click Submit.
The imported items are displayed under the External Data section.
- Review and edit the time sheet lines if necessary.
- Click Save or Save&Submit.
Limitations and Troubleshooting
Limitations
-
When you run the following Time Management reports, if you set the Work Item Type filter to External Data, and the Work Item Set filter to Rally, no values are available for Work Item:
- Actual Time Summary
- Time Sheet Summary
- Work Allocation Details
-
When you set filters for the following Time Management portlets, if you set Work Item Typeto External Data, and Work Item Setto Rally, no values are available for Work Item:
-
Time Sheet Totals by Work Item
- Time Sheet Totals by Resource Group
-
Work Allocation Details
-
Work Item Set Actuals vs. Allocations
-
-
External Data is available for the following Time Management portlets only:
-
Time Sheet Totals for Direct Reports
-
Approve Time Sheets
-
Work Item Set Actuals vs. Allocations
- Time Sheet Totals by Resource Group
- Time Sheet Totals by Resource
-
My Time Sheets
-
-
External Data is not available for the following portlets:
-
Time Sheet Totals by Work Item
-
Work Allocation Details
- My Tasks
-
My Work Items
-
Troubleshooting
Problem: Importing the agile effort data for multiple times during the time period range does not automatically update the effort data in your PPM time sheet that you imported previously. Instead, it adds new time lines into your time sheets. You need to manually remove the old time lines of data.
Solution: Import your agile effort only once for each time period, approaching the end of the current period, so that the latest and more accurate effort data can be retrieved and imported.