Configure report type fields
You can use the Fields tab in the Report Type window to define what fields are displayed on the report submission page, and how the fields are constructed and validated.
To create and configure report type fields:
- Open the target report type from the PPM Workbench.
-
In the Request Type window, click the Fields tab.
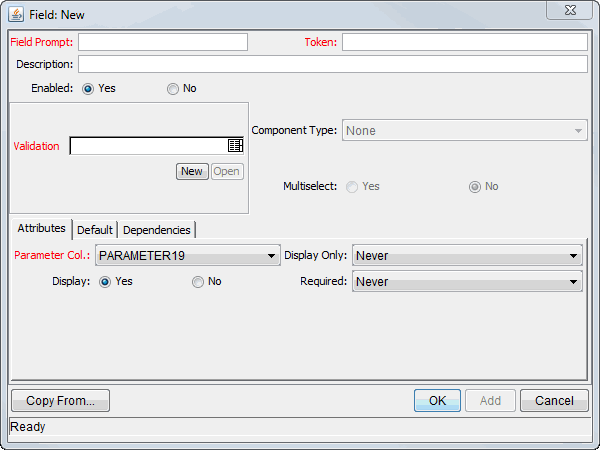
-
Complete the fields in the Field window using the options described in the table below:
Field name Description Field Prompt Specify the prompt that is visible in the Submit Report: <Report Name> window.
Type any alphanumeric string.
Token Specify the unique token that identifies this field.
Type any string. Only uppercase letters, numbers, and underscore are accepted.
Description Provide an alphanumeric string as the description for the field.
Enabled Select Yes to enable the field or No to disable the field. Validation Select the logic used to validate the user input from the validations available on your PPM instance.
Click New to create a new validation or click Open to review the validation you selected.
Component Type Select the visual characteristics of the field, such as a drop-down list or free-form text field. Options are limited to characteristics (defined in the corresponding validation) available on your PPM instance. Multiselect Select Yes to allow users to select more than one entry for the field. Select No to allow users to select only one entry.
This option is only valid for fields using the auto-complete component.
-
Configure the Attributes tab using the options described in the table below:
Field Name Description Parameter Col Select the unique internal database table column to store field value. You can select up to 50 columns. Display Only Select whether the field is editable or read only.
Options include:
- Always. The field is displayed only and cannot be modified.
- Never. The field value can be modified.
- Use Dependency Rules. Display of the field depends on the settings in the Dependencies tab.
Display Whether the field is visible in the Submit Report: <Report Name> window. Required Select whether a value must be specified for this field.
Options include:
- Always. A value for this field is always required. An asterisk will appear before the field.
- Never. A value for this field is optional.
- Use Dependency Rules. Whether the field requires a value for this field depends on the settings in the Dependencies tab.
-
Configure the Default tab using the options described in the table below:
Field Name Description Default Type Select the type of default value to use.
Option include:
- Constant. The constant value provided in the Visible Value field should be displayed.
- Parameter. The dynamic value provided in the Depends On field should be displayed.
- None. No default value should be displayed.
Visible Value Specify the default value.
This value should be what the user would typically specify in the field.
If the report type field that you are defining is validated using a drop-down or an auto-complete list, this field displays only valid values. For example, if you have selected a drop-down list validation with possible values of High, Medium, or Low, you can specify a Visible Value of only High, Medium, or Low.
This field is enabled only if Constant is selected as the Default Type.
Depends On Select the default value. This value should be what the user would typically specify in the field. Choices are limited to those tokens defined for this report type.
This field is enabled only if Parameter is selected as the Default Type.
-
Configure the Dependencies tab using the options described in the table below:
Field Name Description Clear When The Following Changes Select whether the current field is cleared when the specified field changes.
Options are limited to those field prompts defined for this report type. Select None if the field should not be cleared.
Display Only When Select whether the current field is editable only when certain criteria are satisfied. The criteria are specified using the two fields to the right.
Options are limited to those field prompts defined for this report type. Select None if the field should not be cleared.
This field is enabled only when Use Dependency Rules in the Display Only field on the Attributes tab is selected.
Required When Select whether the current field is required when certain criteria are satisfied. The criteria are specified using the two fields to the right.
Options are limited to those field prompts defined for this report type. Specify None if the field should not be cleared.
This field is enabled only if Use Dependency Rules in the Required field on the Attributes tab is selected.
- Click OK.











