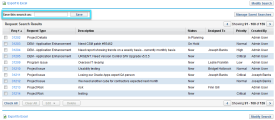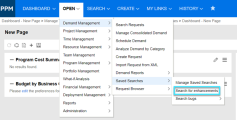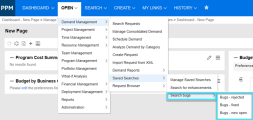Search for requests by generic request field values
You can search for requests by request number or generic request field values.
Search for a request by request number
Search for a request by its number.
To search for a request by request number:
-
Log on to PPM.
-
From the menu, click Search > Requests.
- To search for and list all requests, click Search.
- To search for a request by request number, enter the request number in the View Details for Request # field, and then click Go.
You can also use the global search box or Navigator Aviator to search a request by its number. For details, see Search.
Search for requests by generic request field values
Search for requests by request fields that are common to all request types.
Tip: This search method cannot be used to search for requests based on field values specific to a particular request type. To conduct such searches, see Search for requests by request type-specific fields.
To search for requests based on generic request field values:
-
On the Search Requests page, the Search for Requests to View area, provide values in one or more of the available fields.
Note: If you search for requests by the Request Type field and if the server parameter SEARCH_ALL_REQUEST_TYPE is set to true, you can find all the request types listed in the Request Type list, including those you to which have no access. However, you are not able to view the requests to which you have no access.
-
In the Choose Columns area, select the columns to display on the Request Search Results page:
- From the Available Columns list, select the columns for display in the search results.
- Use the arrow to move the selected columns to the Selected Columns list.
- Use the up and down arrows to arrange the column order in the search results.
-
To save your search preferences, in the Save this search as field, provide a name for the search and then click Save. For details, see Save searches.
-
Click Search.
Browse requests
On the Request Search Results page, click a request number to go to the Request Details page. The page navigation bar in the top-right corner enables you to move to the previous or next request using arrow buttons.
Show total number of records
By default, the Request Search Results page do not display the total number of records for better system performance. The page navigation buttons become active only when additional entries are available on subsequent pages.
Tip: The Request Search Results page for saved searches still displays the total number of records. To remove the displayed total number of records for saved searches, use the Unchecking Showing Total Number tool in the Administration Console. For details, see Use the Unchecking Showing Total Number tool.
To show total number of records on the Request Search Results page, do either of the following:
-
Set the REQUEST_SEARCH_RESULTS_SHOW_TOTAL_NUMBER_OF_RECORDS server configuration parameter to true in the Administration Console.
-
In the Search for Requests to View section of the Search Requests page, select the Show Total Number of Records check box.
Note: This operation is effective to the current search only.
Save searches
When searching for requests, you can save the search preferences and rerun the search at a later time.
To save a search:
-
Perform a request search. For details, see Search for requests by generic request field values.
The Search Results page loads, displaying search results.
-
In the Save this search as field, enter a name for the search, and then click Save.
A window opens to display the results of the save operation.
- Click Manage Saved Searches to go to the Manage Your Saved Searches page. See Manage saved searches for more information.
- Click Return to Search Results to return to the search results.
To run a saved search:
-
From the menu, click Open > Demand Management > Saved Searches > <Saved Search Name>.
If the saved search is included in a saved search category, it is listed under the <Saved Search Category> sub menu.
The saved search runs and the Search Results page displays the results of your search.
Manage saved searches
You can move a saved search or delete it. You can also categorize saved searches into groups for easy organization.
To move or to delete a saved search:
-
From the menu bar, select Open > Demand Management > Saved Searches > Manage Saved Searches.
-
To move a saved search, select the saved search, use the Up and Down arrows to move the saved search.
You can move the saved search up or down within a category or between categories.
-
To delete a saved search, select the saved search and click the Delete button.
To create a saved search category:
-
Log on to PPM.
-
From the menu bar, select Open > Demand Management > Saved Searches > Manage Saved Searches.
-
Click Add New Category.
A new category section is added to the Manage Your Saved Searches page.
-
In the Category Name field of the new category section, provide a name for the new category and click Save. The new category is created.
-
To move a saved search category up or down, click the Up or Down arrow alongside the category.
When a category includes a saved search, it appears in the menu bar. The order of the category appears in the menu bar is the same as it is on the Manged Saved Searches page.
-
To delete a saved search category, click the Delete button alongside the target category section.
-
Click Save to save your changes.
 See also:
See also: