Taking and Using Financial Summary Snapshots
You can take a snapshot of a financial summary at any time to preserve a copy of its forecast and actual costs and benefits and its approved budget. This section provides details on how to take snapshots and use snapshots for comparison.
Take a snapshot of a financial summary
To take a snapshot of a financial summary:
-
In the Summary section of the financial summary, click the Create Snapshot link.
-
Complete the fields as described in the following table.
Field (*Required)
Description
*Name
Name of the snapshot.
The default name is Snapshot #<X> where <X> is an integer that is incremented every time a new snapshot is taken, starting with 1.
Description
Description of the snapshot.
Set as Plan of Record Check this if you want to set the new snapshot as the Plan of Record.
Note: If a project is created directly (that is, if it was not a proposal first), the first snapshot taken of the project is the Plan of Record, regardless of whether you select this option.
-
Click Create.
The snapshot is taken and you are offered the option to view it.
Snapshots that are take automatically
Snapshots of financial summaries are taken automatically as follows:
-
When a proposal is approved and becomes a project, by default a snapshot of the financial summary is automatically taken by a workflow step (and specified as the Plan of Record snapshot). The Approved Proposal Snapshot field is added to the proposal; the value is a link to this snapshot.
-
When a project is completed and becomes an asset, by default a snapshot of the financial summary is automatically taken by a workflow step.
View an existing snapshot
To view a snapshot that was already taken for a financial summary:
- In the Summary section of the financial summary, click the View Snapshots link.
-
The list of financial summary snapshots for the parent entity is displayed.
Column
Description
Plan of Record
Indicator for the Plan of Record snapshot, and option to change the Plan of Record. For more information, see Specify a snapshot as the Plan of Record.
Name
Name of the snapshot.
Date
Date the snapshot was taken.
Created By
User who took the snapshot.
Description
Description of the snapshot, specified when it was created. You might want to expand the descriptions if they are lengthy.
For each snapshot in the list, there is an edit icon between the Plan of Record and the Name columns. You can click the icon to edit the Name and Description of a snapshot.
-
In the list of snapshots, click a snapshot name in the Name column to open the snapshot of interest.
The appearance and functionality of the snapshot are the same as for the financial summary, except the following:
-
The snapshot does not capture the NPV and Total Nominal Return financial summary fields.
-
The snapshot does not capture notes.
-
You cannot edit any of the financial summary data in a snapshot, so there are no buttons for editing or saving the data.
-
Specify a snapshot as the Plan of Record
You can specify any of the snapshots of a financial summary as its Plan of Record.
| If you want to set a new snapshot as the Plan of Record | See Take a snapshot of a financial summary. |
| If you want to set an existing snapshot as the Plan of Record |
Note: Give careful thought to specifying a different Plan of Record. Before changing the Plan of Record, consider updating the Description for the current Plan of Record snapshot for historical tracking purposes (for example, to state that it is for the project created from the approved proposal if that is the case) |
Compare snapshots
You can compare the forecast data for cost lines among as many as five snapshots at once, or among as many as four snapshots and the current financial summary. The Plan of Record snapshot can be one of the snapshots you compare.
To compare snapshots:
-
In the upper-right corner of the financial summary, click More > Compare Snapshots.
The Compare snapshots page opens.
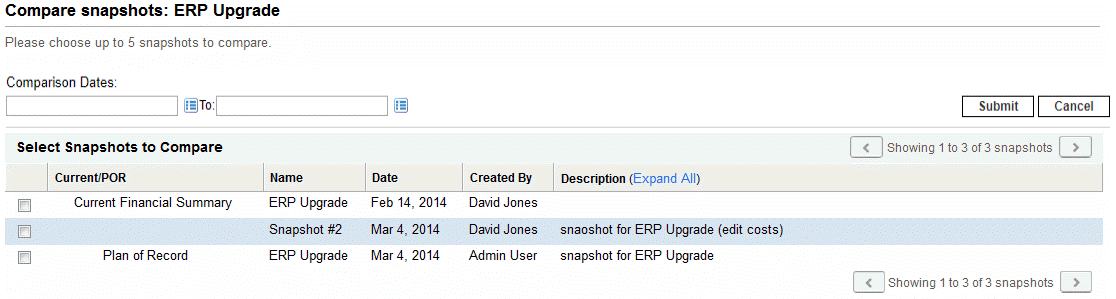
-
(Optional) In the Comparison Dates field, specify values for one or both dates to establish the date range to use for the snapshot comparison.
-
The list of snapshots in the Select Snapshots to Compare section provides data to help you identify which snapshots you want to compare. Select checkboxes to compare up to five snapshots, or up to four snapshots and the current financial summary.
Current/POR Identifies the following:
-
Plan of Record snapshot.
-
Current financial summary (regardless of whether a snapshot of it has been taken). If selected for comparison, both forecast and actual cost lines for the current financial summary are displayed.
Date Date the snapshot was taken. For the current financial summary, it is the date when the parent entity was created. Description It has a link labelled Expand All that you can use in case some of the descriptions are truncated. -
-
Click Submit.
The snapshot comparison appears.
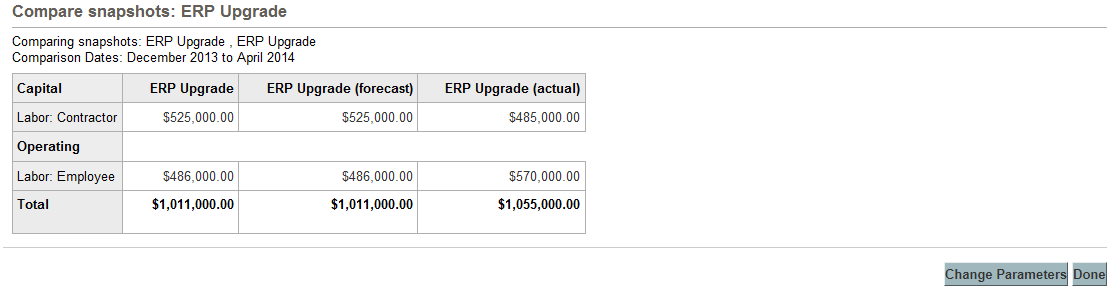
Forecasts are compared, cost line by cost line, among the selected snapshots. If the current financial summary was chosen for comparison, its actual costs are displayed in addition to its forecast costs.
If you want to compare a different set of snapshots, click Change Parameters.










