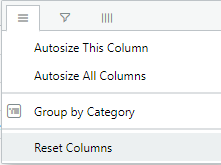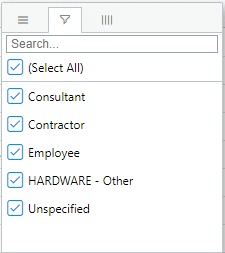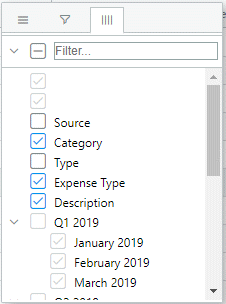View cost details from financial summary
The Cost Details table in the financial summary shows cost totals and cost line details during the entire time ranges of the financial summary. The Edit Costs page shows cost details of a selected fiscal year.
In this topic:
- Configure cost details table view
- How cost is grouped by default
- Group, filter, and sort cost in Edit Costs page
- Control column display in Edit Costs page
Configure cost details table view
Use the View option above the Cost Details table to configure to what extent you want to view cost details.
Some of the options are also available in the Edit Costs page.

| Option | Description |
|---|---|
| Totals Only |
Shows only cost totals (group totals and period totals) of only forecast cost or of forecast and actual cost by period. Not available in the Edit Costs page. For details about cost groups, see How cost is grouped by default. |
| <number> Detail Lines |
Shows both cost totals and cost line details of only forecast cost or of forecast and actual cost by period. Not available in the Edit Costs page. |
| Forecast Only | Shows only forecast by period, in totals only or in details. |
| Forecast and Actuals | Shows both forecast cost and actual cost by period, in totals only or in details. |
| Months | Shows forecast cost only or forecast and actual cost for each month, in totals only, or in details. |
| Quarters | Shows forecast cost only or forecast and actual cost for each quarter, in totals only, or in details. |
| Years | Shows forecast cost only or forecast and actual cost for each year, in totals only, or in details. |
| Totals |
Shows totals of forecast cost only or of forecast and actual cost over the entire time periods of the financial summary, in totals only, or in details. Not available in the Edit Costs page. |
How cost is grouped by default
PPM by default groups cost by the cost property "Expense Type" or "Type", depending on whether or not cost capitalization is enabled.
| If cost capitalization is enabled |
Cost is grouped by "Expense Type" into Capital cost and Operating cost.
|
| If cost capitalization is disabled |
Cost is grouped by "Type" into Labor cost and Non-Labor cost.
|
For details about cost properties, see Cost Properties. For details about cost capitalization, see Cost capitalization.
Group, filter, and sort cost in Edit Costs page
The new UI of the Edit Costs page allows you to group cost by columns, sort cost by a specific column, and filter cost by column values.
| Action | Details |
|---|---|
|
Group cost by columns |
You can group cost by as many columns as possible, and change the grouping order. To group cost by a column, do either of the following:
Note: Columns used for grouping are no longer displayed. If you want to use any of them to filter costs, add it back. To change the grouping order: Drag and drop grouped columns in the group level.
To cancel a column-grouping: Click the delete icon of the column in the group level. |
| Filter cost by column values |
You can filter cost by values of multiple columns. To filter cost by the values of a specific column:
The columns that are used to filter cost have a filter icon in the column header. |
| Sort cost by a specific column |
Click the column header to sort the column in an ascending order. Click it again to sort it in an descending order. If cost is grouped, sorting takes effect within each group. |
Control column display in Edit Costs page
The new UI of the Edit Costs page allows you to show, hide, and resize columns for the cost details table.
| Action | Details |
|---|---|
| Show/hide columns |
|
| Resize columns |
To resize a column:
|
| Expand/collapse columns |
Applicable to the user data and Line Totals columns only. Collapse user data columns When there are more than one user data column, only the first user data column is displayed. You can click the right arrow in the User Data row to show all user data columns, and click the left arrow to collapse the user data columns and leave only one column displayed. Collapse Line Totals column Click the left arrow next to Line Totals to hide the "Actual" line totals column. |
| Reorder columns |
To reorder a column, click the column header, drag and drop it horizontally to the target position. |