View and act on requests
The Requests app in PPM for Mobile allows you to view and act on the requests that are waiting for your actions.
Requests available in mobile
Which requests can be accessed from mobile depends on how your administrator customizes the workflows used by requests.
A request that meets the following criteria will be available to you in mobile:
- The request is using the workflow that has the option Use in Mobile enabled.
-
The workflow used by the request has at least one Decision step selected to be used in mobile.
- The request goes to the step that you have the right to act on.
Search for a request
To see the requests of a certain request type, tap the All filter, and select the desired request type.
Requests are listed in the order of waiting time. By waiting time, it means the time a request has been waiting to move to the next step. It is the time since its workflow step last changed. The request with the longest waiting time is on the top.
Note: If the waiting time of a request is longer than a month, the time is displayed as the date when the request moved to the current step. See the screenshot below for examples. If the waiting time is shorter than a month, the time is displayed as "<the number of days/hours/minutes/seconds> ago". For example, 21 days ago.
Swipe down to load more requests until there are no more requests.
Request type filters
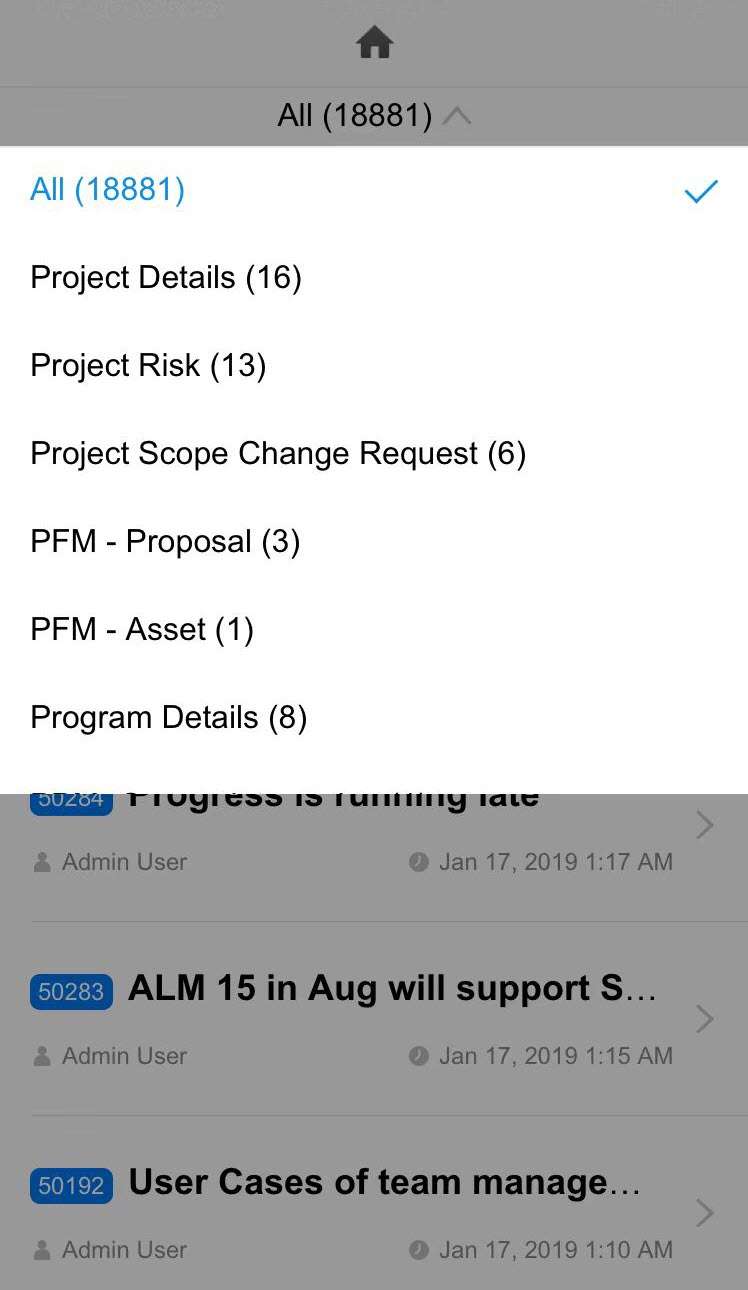
Requests of a specific request type
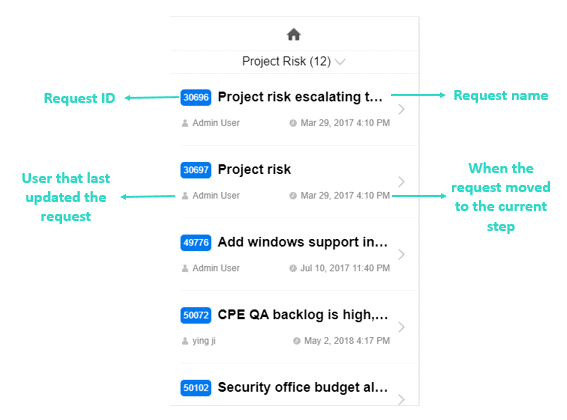
View request details
To view the details of a request, find the request, and tap it to open the request details.
The request details screen only displays the fields that have values. If a section has none of its fields filled, the section is not shown in the request details screen. The Notes section is only shown when the request has existing notes.
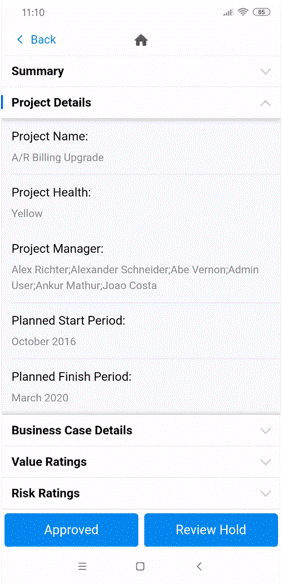
Add notes
To add notes for a request:
- Open the request details.
- Tap the notes icon
 .
. -
Enter you notes and tap Add.
Your notes is displayed in the Notes section.
Act on a request
Tap a request to see its available workflow action buttons. Decide where the request should go along its workflow and tap the corresponding action button.
Which action buttons are available to you?
- You are assigned as the approver of the actions.
-
The workflow steps related to the action buttons are configured by your PPM administrator to be used in PPM for Mobile.
Normally if an action requires you to provide additional information that is difficult to properly enter in the mobile, for example, if it requires editing a table component field, your PPM administrator would not configure that workflow step to be used in PPM for Mobile.
What if a request requires additional information to move on?
If a request requires you to provide additional information to move to the next step, a look-ahead page will be shown after you click the action button.
- Provide the required information in the look-ahead page.
-
Click Done to go back to the request details screen. The request status is updated.












