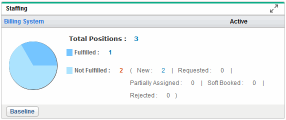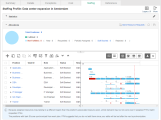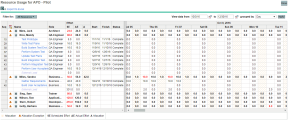Manage project resources
Generally, project managers use staffing profile to plan and track resource demands of the project, and then the resources assigned to the staffing profile can be added to work plan tasks who can log actual effort against the project.
Using Staffing Profile for Resource Planning
As a project manager, using project staffing profile for resource planning, you can:
- Add a new position, if the project work requires a new role to complete.
- Assign your resources to a position, if the position is not assigned or is partially assigned.
-
Adjust the resource allocations of a position.
If you have the Edit Resource Allocations in Staffing Profiles access grant, you can edit the allocations of all assigned resources in your staffing profile, both the allocations of your resources and the allocations of the resources who do not belong to your resource pools.
- Send resource request to another resource pool, if your resource pool does not have resource capacity or does not have the required resources and you need to request resources from another resource pool.
To access a project staffing profile:
-
Go to the project overview page > Summary tab > Staffing portlet.
This portlet provides a summary of the staffing profile positions grouped by status.
-
To go to the staffing profile details, click the staffing profile name link.
You go to the project overview page > Staffing tab, if the parameter
HIDE_STAFFING_TAB_ON_ PROJECT_PAGEis set totrue. Otherwise, you leave the project overview page and go to the Staffing Profile page.
For detailed use of staffing profile, see the Resource Management User’s Guide.
Viewing Resource Usage in Work Plan
The Resource Usage page for a work plan allows you to view the work load of each resource assigned to the work plan, broken down by task by period.
To access the Resource Usage page of a work plan, open the work plan in the Schedule view, click Actions > Resource Usage.
The Resource Usage page is optimized for use with the staffing profile for the project, which determines work plan capacity.
|
Column Name |
Description |
|---|---|
| Seq | Sequence of the task that has the resource assigned. |
|
(Indicator column) |
Indicates whether the resource has been over-allocated on any of the period displayed. |
|
Name |
The name of the resource. Expanding the resource, you see a list of tasks that have the resource assigned. |
|
Role |
Indicates the role intended to be utilized.
|
|
Effort |
The total amount of effort assigned to the resource. This column is broken down into sub-columns that track Scheduled Effort (SE), Actual Effort (AE), and the Allocation (A) for the resource.
|
|
Start |
The start date for the assigned task. |
|
Finish |
The end date for the assigned task. |
|
Status |
The status of the assigned task. |
| Effort by period |
The right part of the Resource Usage table displays the effort (SE, AE, and A) by period. The period could be day, month, quarter, year, week, depending on your selection in the group by field. |
Note: When the number of resources is greater than 1000 on the Resource Usage page, the performance is not desirable. In this case, you can use the Analyze Assignment Load portlet.