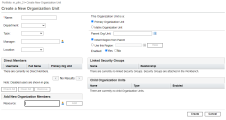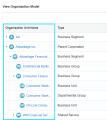Create and manage organization units
Resources can be members of organization units, which can stand on their own or be arranged in relation to one another to form an organization model. This topic provides details on how to model organization units.
Types of organization units
Organization units can fall into the following types:
-
Primary. Resources can only belong to one primary organization unit. If set to inherit region setting from their parent organization unit, a resource inherits the region settings of its primary organization. Only primary organization units can be linked to resource pools. For details, see Use resource pool to track resource capacity.
-
Matrix. Made up of members from primary organization units, matrix organization units do not determine region settings for their resources.
An organization unit of one type can be converted into the other. For details, see Convert organization unit type.
Create an organization unit
Create an organization unit and include resources in it.
Prerequisite:
To create an organization unit, you must have either of the Resource Mgmt: Edit Entire Organization access grant or the Resource Mgmt: Edit Only Organization Units that I Manage access grant.
To create an organization unit:
-
Log on to PPM.
-
From the PPM menu, select Open > Resource Management > Organization Model > Create Org Unit to open the Create a New Organization Unit page.
-
Complete the Name field and other fields for the organization unit.
-
In the This Organization Unit is a field, select a type for the organization: Primary or Matrix. For details, see Types of organization units.
-
If necessary, in the Parent Org Unit field, select a parent for the organization unit. For details, see Build the organization model.
-
Define a region for the organization unit:
- To use the parent organization's region, select the Inherit Region from Parent option. This option is applicable only when a parent organization unit is specified.
- To select a region explicitly, use the Use this Region field to select one.
-
In the Add New Organization Members section, add resources to the organization unit:
- Click the Resource field, select one or more resources to add.
- Click Add.
The Create a New Organization Unit page reloads with the selected users displayed in the Direct Members list.
-
Click Create to create the organization unit.
To delete an organization unit:
-
From the PPM menu, select Open > Resource Management > Organization Model > Search Org Units.
-
In the Search Organization Units page, provide search criteria and click Search.
-
Select the organization unit to delete and click Delete.
Deleting an organization does not remove resources, security groups, child organization units, or other entities associated with it.
Build the organization model
An organizational model is a structured hierarchy of organization units, where each unit can have a parent organization unit and child organization units.
Browse organization model
To browser organization model:
- From the PPM menu, select Open > Resource Management > Organization Model > Browser the Org Model to open the View Organization Model page.
-
From the Organization Unit Name column, you can see and open all organization units that are displayed in a hierarchy.
Build organization model
You can build the organization model by defining a parent for an organization unit, or by creating a child unit:
| Option | Details |
|---|---|
| Define a parent organization unit |
Use the Parent Org Unit field in the Create a new Organization Unit page or the Modify Organization Unit page to select a parent for an organization unit. To select a parent organization unit from the Modify Organization Unit page:
To select a parent organization unit from the Create a New Organization Unit page, see Create an organization unit. |
| Create a child organization unit |
To create a child for an organization unit:
|
Convert organization unit type
Primary organization units can be converted into matrix organization units and vice versa.
Effects of organization unit type conversion
Converting the organization unit type has the following effects:
| Conversion direction | Effects |
|---|---|
| Primary to Matrix |
All resources in the organization unit belong to the "Unspecified" organization unit after the conversion:
|
| Matrix to Primary |
All resources in the organization unit are pulled out of their existing primary organization units and placed in the current one after the conversion. If they were set to inherit their region from their former primary organization unit, they inherit their region from the current organization unit after the conversion. |
To convert an organization unit type:
-
From the PPM menu, click Open > Resource Management > Organization Model > Browser the Org Model to open the View Organization Model page.
-
From the View Organization Model page, click the organization unit whose type your want to convert.
Note: The organization type can be changed only when the organization unit has no child units.
-
Click Modify Org Unit to open the Modify Organization Unit page.
-
Click Change next to Change to a Matrix/Primary Organization Unit.
-
Click Save.
Link organization units to security groups
This section provides details about how to link organization units to security groups.
Overview
Security groups can be linked to organization units. This aligns security settings with business requirements, and provides a more convenient way to control security by associating users with organization units.
With Resource Management, security group membership can be determined in the following ways:
| How to determine security group | Details |
|---|---|
| Specified directly | Security group members are specified in the Users tab of the Security Group window in the PPM Workbench. This method does not take the organization model into account. |
| Determined by organization unit |
The security group's member list is determined by the organization unit to which it is linked. An organization unit must be specified for this method to be used. When a security group's members are determined by its organization unit, an additional level of control is added:
Note: When a security group's members are determined by an organization unit, the organization unit's member list and the manager of the organization unit overwrites that of the security group. |
Link organization units to security groups
To link an organization unit to a security group:
-
From the PPM menu, select Open > Administration > Workbench > Open Workbench on Desktop.
The PPM Workbench opens.
-
From the shortcut bar of the PPM Workbench, select Sys Admin > Security Groups to open the Security Group Workbench.
-
Create a new security group or search for and open an existing one.
The Security Group window opens.
-
In the Security Group window, the Users tab, select the Determined by Organization Unit option.
A question dialog box opens, warning you that the security group's present member list will be overridden by the current members of the organization unit.
-
Click Yes to continue.
The Organization Unit auto-complete field becomes enabled and required.
-
Select an organization unit to link to the security group.
-
Specify either Direct Members Only or All Members (Cascading) for the security group's member list.
-
Click Save.
 See also:
See also: