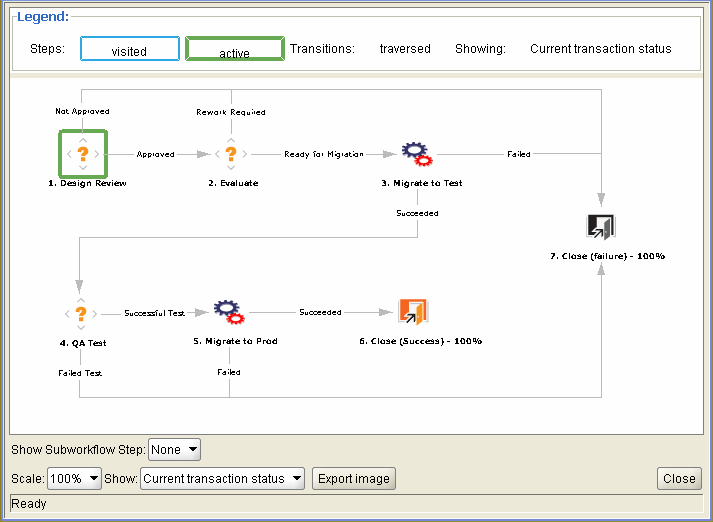Package Window, Status Tab
The Status tab in the Package window displays the current package status. When a package is first created, the Status tab displays the package lines. After the package is saved or submitted, the Status tab displays the package lines and all of the workflow steps in the associated workflow.
Use the Status tab to view:
-
All the possible actions that can be performed on the package
-
All the actions performed to date
-
Pending actions that must be performed to resolve the package
After a package is submitted, you can use the Status tab to process it through the workflow. Each package line includes all of the steps in the workflow. If a workflow step is eligible for action, the Initial Approval field for that step displays the value Eligible (Figure 2-12. Package window, Status tab ).
After a package is submitted, you can expand a package line to display any of the subworkflow steps defined in the workflow. To view the subworkflow steps, above the subworkflow step, click Expand.
To expand all subworkflows on the Status tab, click Expand All. To hide expanded subworkflow steps, above the subworkflow step, click Collapse. To hide all subworkflow steps, click Collapse All. Clicking Expand expands the package line horizontally to display all of the steps within the subworkflow.
The header text for subworkflow steps is displayed in a different color than the header for workflow steps. The step numbering includes additional decimal places to indicate the level of the workflow. For example, if step 3 of a top-level workflow is a subworkflow, its steps are numbered as 3.1, 3.2, 3.3, and so on. Similarly, if the second step in that subworkflow is also a subworkflow step, its steps are numbered as 3.2.1, 3.2.2, 3.2.3, and so on.
From the Status tab, you can access several log files, a graphical view of the workflow, transaction histories, and detail files related to the package. Use these files, views, and histories to help you as you process your package.
Accessing Line Execution Log
You can select a package line and get the details of the execution of that particular line by viewing the line execution log. The line viewed is a subset of the overall execution batch log.
If the package line has been configured to migrate to multiple environments using an environment group, the execution log returns an execution summary and link for each destination environment. To view the detailed execution log for an environment, click the associated link.
Accessing Package Execution History
The Package Execution History displays the execution history of each package line. It displays the workflow step name, execution date, and outcome (Succeeded or Failed) of each execution step.
If the package line has been configured to migrate to multiple environments using an environment group, the execution log returns an execution summary and link for each destination environment. Click the link to get the detailed execution logs for each environment.
Graphical View
To view the workflow, select the Graphical View window (Figure 2-13. Graphical View window for a package). Use the legend at the top of the window to determine which workflow steps have been visited and which steps are active. This image displays all of the workflow steps and subworkflows used in the workflow definition.
To obtain a graphical view of a particular subworkflow, select the subworkflow name from the Show Subworkflow Step list at the bottom of the window. This opens a new window that displays the graphical view of that subworkflow.
Viewing Line Permissions
Workflow permissions are established during the initial workflow configuration. The Line Permissions view lists all users in security groups that have been enabled for the related workflow step. If you have questions regarding the permissions set for a particular workflow step, see your application administrator.
Viewing Line Transaction History
You can view the transaction history of each package line. This provides detailed information on how the package line has proceeded through an Deployment Management workflow. Information; for example, as the date of the transaction event, the user linked to the workflow step, the workflow step name and number, status, and results are displayed.
To display information on the subworkflow steps that have been traversed more than once by a single package line, select Full transaction history.
Selecting Current transaction status displays only information on the most recent transaction up through that step.
Viewing Decision Detail
The Decision Detail displays the decision history of each workflow step. It displays the date, resource, and decision of the decision workflow step.
Viewing Workflow Step Information URL
Workflow steps can be configured to include a URL that provides information regarding the workflow step. If you administrator has linked an informational URL to a workflow step, you can view the URL in the Workflow Step Information URL window.