Selecting Workflows
Each package is processed through a predefined workflow. You must select a workflow to apply to each package you create. It is important that you route your packages through workflows that accurately model the appropriate business process.
To view the graphical layout of an Deployment Management workflow:
-
Log on to PPM.
-
From the menu bar, select Open > Administration > Open Workbench.
The PPM Workbench opens.
-
From the shortcut bar, select Configuration > Workflows.
The Workflow Workbench window opens.
-
To display all of the workflows, in the Workflow Workbench, click List.
Note: To restrict your search, you would specify one or more of the query parameters.
The Results tab lists all workflow records.
-
Select a workflow for which the Workflow Scope column displays Packages, and then click Open.
The Workflow <Workflow Name> window opens to the Layout tab, which displays a graphical representation of the workflow steps.
Check to ensure that the workflow follows the correct business process for your package. If it does not, open a different workflow.
-
Double-click a migration workflow step. For example, Migrate to Test or Migrate to Prod.
The Workflow Step window for that step opens to the Properties tab.
-
Verify that the source and destination environments listed on the tab are correct.
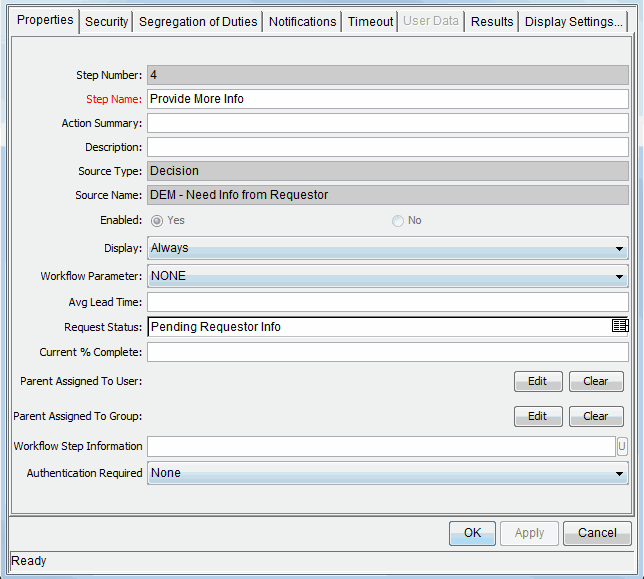
-
To view additional information in the Workflow Step window, click the following tabs:
-
Security. Use to define the security groups allowed to act on the selected step. All enabled security groups are displayed in either the Available Security Groups field or the Linked Security Groups field. Each user who belongs to a linked security group can perform the actions defined for that particular workflow step.
-
Segregation of Duties. Use to specify workflow steps to be segregated from the selected step in the workflow. This segregation prevents a given user from acting on both steps in the workflow. For example, you might use it to prevent the person who requests a change from then deploying that change to the production system without approval from a third party.
You can also use this tab to specify that the package creator cannot act on the selected workflow step.
-
Notifications. Use to attach email notifications to the workflow step. Email messages can be sent whenever a particular event (for example, the step completes with a specific result) occurs at the step.
-
Timeout. This tab displays timeout intervals set for this workflow step.
-
User Data. This tab displays any custom fields for each workflow step.
-
Results. This tab lists all of the possible valid results for the step.
-
-
Close the Workflow Step window.









