Generating the Efficient Frontier Graph
To specify constraints for and generate an efficient frontier graph:
-
Open the scenario comparison for which you want to generate the efficient frontier graph. See Listing and Viewing Scenario Comparisons.
-
Click the Efficient Frontier tab.
-
Specify the desired supply budget for the scenario comparison by clicking Add Supply Budget if no supply budget has been previously specified, or Edit Supply Budget if a supply budget has been previously specified.
-
If the efficient frontier graph has never been generated for this scenario comparison, click Generate Efficient Frontier on the Efficient Frontier tab.
If the efficient frontier graph has been previously generated, click the Modify Details link on the Efficient Frontier tab.
The first Efficient Frontier window (of two) appears.
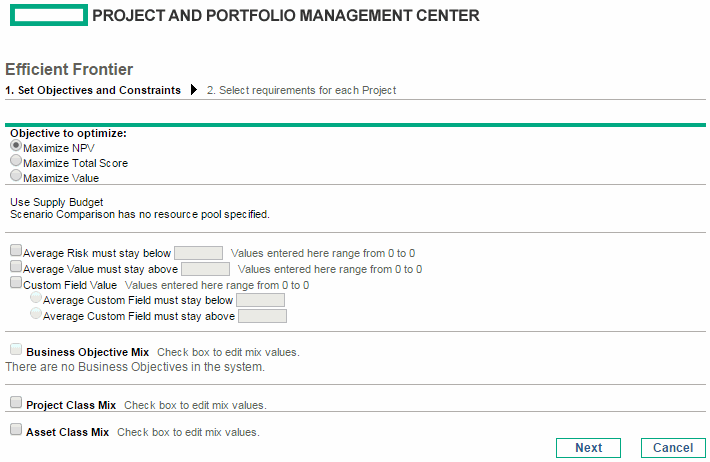
-
Specify which option you want to maximize as the performance objective—NPV, Total Score, or Value. See Understanding the Efficient Frontier Graph.
-
Specify the option to use the indicated resource pools (if any) as part of the constraints.
-
(Optional) To specify the highest average Risk Rating to allow for the lifecycle entities the optimizer will choose, select the check box and specify a value in the stated range for the Average Risk must stay below field. (For a definition of Risk Rating, see Determining Value and Risk Ratings.)
-
(Optional) To specify the lowest average Value Rating to allow for the lifecycle entities the optimizer will choose, select the check box and specify a value in the stated range for the Average Value must stay above field. (For a definition of Value Rating, see Determining Value and Risk Ratings.)
-
(Optional) To specify the highest average Custom Field value to allow for the lifecycle entities the optimizer will choose, select the Custom Field Value check box, select the Average Custom Field must stay below option, and specify a value in the stated range.
To specify the lowest average Custom Field value to allow for the lifecycle entities the optimizer will choose, select the Custom Field Value check box, select the Average Custom Field must stay above option, and specify a value in the stated range.
-
(Optional) To specify the minimum percentage of budget to be allocated to various business objectives:
-
Select the Business Objective Mix check box.
-
Select a business objective from the Business Objective list that appears, and specify its minimum budget percentage in the % Mix field. To specify percentages for other business objectives in the list, if any, click Add a Business Objective and repeat this step.
You need not specify minimum percentages for all of the business objectives—regardless of whether you specify a percentage for a particular business objective, the optimizer can select lifecycle entities that use the business objective if the lifecycle entities meet all your other constraints.
The total of the percentages for the business objectives you specify must be 95% or less.
-
(Optional) To specify the minimum percentage of budget to be allocated to various project classes:
-
Select the Project Class Mix check box.
-
Select a project class from the Project Class list that appears, and specify its minimum budget percentage in the % Mix field. To specify percentages for other project classes in the list, if any, click Add a Project Class and repeat this step.
You need not specify minimum percentages for all of the project classes—regardless of whether you specify a percentage for a particular project class, the optimizer can select lifecycle entities that use the project class if the lifecycle entities meet all your other constraints.
The total of the percentages for the project classes you specify must be 95% or less.
-
-
(Optional) To specify the minimum percentage of budget to be allocated to various asset classes:
-
Select the Asset Class Mix check box.
-
Select an asset class from the Asset Class list that appears, and specify its minimum budget percentage in the % Mix field. To specify percentages for other asset classes in the list, if any, click Add an Asset Class and repeat this step.
You need not specify minimum percentages for all of the asset classes—regardless of whether you specify a percentage for a particular asset class, the optimizer can select lifecycle entities that use the asset class if the lifecycle entities meet all your other constraints.
The total of the percentages for the asset classes you specify must be 95% or less.
-
-
Click Next.
The second Efficient Frontier window (of two) appears, listing all the lifecycle entities for this scenario comparison.
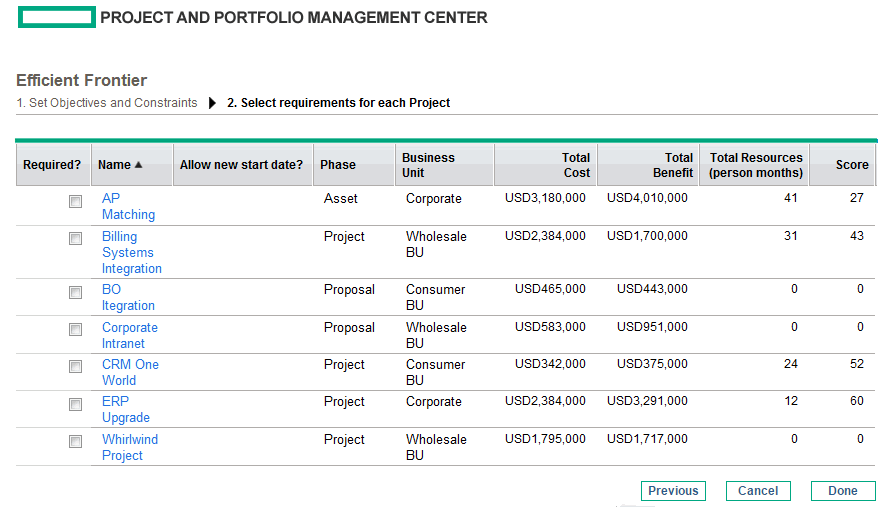
-
Use the check boxes in the Required? column to specify which lifecycle entities you insist must be included in the efficient frontier, regardless of the effect of including them on maximizing the performance objective.
Note: Regardless of your selections for the Required? column, if any of the scenario comparison's listed lifecycle entities specify any dependencies on any other listed lifecycle entities, the selections of the optimizer will adhere to those dependencies. In other words, the optimizer will prevent any dependency violations among the lifecycle entities in the list. However, the optimizer does not consider dependencies of lifecycle entities in the scenario comparison list upon lifecycle entities that are not in the list at all.
-
Use the check boxes in the Allow new start date? column to specify which of the proposals and projects that have not been started you will allow the optimizer to delay starting if doing so improves performance for the objective you chose. The optimizer always considers delays in increments of one month, up to six months.
If the planned start date for a proposal or project is in the past, that proposal or project does not have the option to allow you to delay its start date. Assets do not have the option.
The results of the efficient frontier generation do not indicate which of the lifecycle entities that you allow to have delayed start dates would actually be delayed, or by how much they would be delayed.
-
Click Done.
The optimizer calculates the efficient frontier curve, based on the constraints you specified.
This program can take a considerable amount of time to run, depending on the amount of data it must evaluate. A progress bar is displayed.
-
When the calculations are completed, the View Scenario Comparison button appears.
Note: If no combination of lifecycle entities can meet the set of constraints you specified, the optimizer cannot find a feasible solution. In this case, specify constraints that are less restrictive and run the optimization again.
-
Click View Scenario Comparison.
The scenario comparison appears again.
-
Click the Efficient Frontier tab to view the efficient frontier graph.
-







