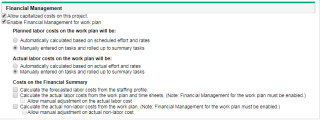Cost and effort policy
The Cost and Effort policy dictates how the costs, effort, and workload for the project will be managed.
Resource load settings
The options in this section controls how planned and actual project work load is tracked.
| Option | Description |
|---|---|
| Work Load Category | Select a category that the project work load belongs to. |
| Staffing Profile represents the work load imposed by the project |
If you select this option, the project planned work load is tracked by the project staffing profile, and project actual work load is tracked by either the staffing profile or the work plan, depending on the selection of the following sub-options:
|
| Work plan task assignments represent the work load imposed by the project |
To use this option, you should select Use Schedule Effort during planning and Track Actual Effort per resource assignment first. If you select this option, the work plan task assignments are used to calculate the following:
PPM calculates the resource load based on the settings of the Note: This parameter setting only applies to the charts on the View Resource page: Capacity/Load tab. The other charts (on the Analyze Assignment Load and Analyze Resource Pools portlets) are not impacted because they display actuals and forecast separately. |
| Use Scheduled Effort during planning |
Whether or not to track the scheduled effort needed to accomplish each task in the work plan. This option is required if:
Automatically calculate Scheduled Effort
If you select this option, PPM automatically calculates the task Scheduled Effort. When no resource is assigned to a task, the task Scheduled Effort is calculated based on the task scheduled duration. This original Scheduled Effort is the Scheduled Effort of each resource to be assigned to the task. The final Scheduled Effort = the sum of Scheduled Effort of each task resource For example, when a task scheduled duration is 2 days, its original Scheduled Effort is 16 (2 x 8) hours. When two resources are assigned to the task, the task Scheduled Effort is twice the original Schedule Effort, which is 32 hours. Manually enter Scheduled Effort per task assignment
If you select this option, you can manually enter the Scheduled Effort of task resources and Unassigned Effort. Scheduled Effort of a task = Sum of Schedule Effort of the task resources + Unassigned Effort |
| Track Actual Effort per resource assignment |
Whether or not to track actual effort per resource assignment during the execution of a project. This option is required when:
Require resources to enter % Complete along with actual effort If this option is selected, when a resource enters actual effort for an assigned task (on time sheets or elsewhere), the resource must also specify a non-zero value for % Complete. If this option is not selected, resources do not need to specify % Complete, and project managers can specify it later.
Track Estimated Remaining Effort per resource assignment If this option is selected, when a resource enters actual effort for an assigned task, the resource can also specify Estimated Remaining Effort or % Complete --- when one of them is entered or updated, the other one is filled or updated automatically. Note: You cannot use this option if you want to use Time Management to track actuals against the work plan at a summary task or project level. |
Time Management settings
This section controls whether or not to use Time Management to track actuals against a project and how.
|
Option |
Description |
|---|---|
|
Use Time Management to ... |
Enable tracking of actuals using Time Management time sheets. |
|
Track time at the ... |
Specify whether to track time at the task, summary task, or project level. You can specify the summary task hierarchy level to track down to. If you are using Time Management to track actuals and are also capturing estimated effort, you can only track time at the task level. |
| Activity Is Required |
Specify whether you want to make the Activity field mandatory for tasks in order to make sure activities are always defined to capitalize cost. This setting works when you add new tasks or modify existing tasks in the work plan Quick view. This option only works for the tasks that are eligible to log time on. For example, if time is tracked at the task level, when this option is checked, activity is only required for leaf tasks. Summary tasks do not need to define activity. Note: The option is available only when you administrator has turned on the feature "Show 'Activity is Required' in TM section of Project Settings". It is editable when the use of activity is enabled and time is tracked at the task or summary task level. |
|
Allow the following to report time ... |
Specify whether you want Project resources,All resources, or only Assigned resources to track time.
|
|
After a task is complete, allow time ... |
Specify whether or not time submitters can add a task to their time sheets (regardless of time sheet period) after the task complete date and if so, until when can they do so. Example: Suppose a task is completed on Jan. 8, 2019, and this option is set to "3 days more", then time submitters can create time sheets for the task until Jan. 10. They are unable to add the task to their time sheets after Jan. 10. |
| Do not allow modifying % Complete or ERE for completed tasks in time sheets |
For each completed task, this option controls whether time submitters can edit % Complete and ERE of the task. If you select this option, the % Complete and ERE fields for completed tasks will become read-only. This prevents time submitters from reopening a completed task by entering a % complete lower than 100%. It makes sure if a task becomes completed, it will remain completed even when time submitters continue to log time against it. Note: This option is available only when your PPM administrator has turned on the feature "Improved control and visualization when logging time against closed tasks". |
| Do not allow logging time on completed or cancelled tasks on days after the actual finish date |
When a tasks becomes completed or cancelled, this option controls whether time submitters can enter time on days after the task's actual finish date. If you do not select this option, the date cells after the task's actual finish date are grayed out, however, time submitters can still enter time on these date cells. If you select this option, the following would happen:
Note: This option is available only when your PPM administrator has turned on the feature "Improved control and visualization when logging time against closed tasks". |
| Allow Project Managers to manually set the Actual Finish Date for completed and cancelled tasks |
This options controls how actual finish date is determined for completed and cancelled tasks. If you do not select this option, task's actual finish date depends on actual finish dates of resource assignments. If you select this option, you can decide the task's actual finish date independent on the resource assignments' actual finish dates.
For details about adjusting task's actual finish date, see Adjust Actual Finish date. Tip: You can select both this option and the above option to control on which days your project members can log time on the project tasks. Note: This option is available only when your PPM administrator has turned on the feature "Improved control and visualization when logging time against closed tasks". |
|
Time logged against this project must be approved by ... |
Specify who must approve time logged against the project, either by participant group or specific security group. |
Financial Management settings
This section controls whether or not to enable Financial Management for the project work plan and, if enabled, how planned and actual work plan cost is calculated in task details and project financial summary.
|
Option |
Description |
|---|---|
|
Allow capitalized costs on this project |
Specify if the project tracks capitalization for costs. When capitalized cost is enabled for the project:
Changes to this setting affect the capitalization tracking for the financial summary associated with the project. Capitalization information is only tracked if capitalization tracking has been enabled on the PPM Server. A proposal may or may not track capitalized costs (in addition to operating costs) based on the setting of the option The proposal is for a project that tracks capital costs on the Financial Summary Settings page of the proposal. When the proposal becomes a project, this setting can conflict with the setting of the option Allow capitalized costs on this project on the Cost and Effort policy of the project. If the Cost and Effort policy of the project type is locked (meaning that no individual project of that type can be made to override any settings of that policy) and if the policy setting for tracking of capitalized costs conflicts with the financial summary setting for the proposal, the setting of the Cost and Effort policy prevails. Otherwise, the setting for tracking the project's capitalized costs is consistent with the setting for the proposal. |
|
Enable Financial Management for Work Plan |
Enables tracking of work plan costs using Financial Management. |
|
Planned labor costs on the work plan will be: |
|
|
Actual labor costs on the work plan will be: |
|
|
Costs on the Financial Summary
|
|
|
Calculate the forecasted labor costs from the staffing profile |
This option specifies whether forecasted labor costs on the financial summary are to be calculated (rolled up) from the staffing profile. If this option is selected, separate, non-editable forecast lines are automatically created in the financial summary to reflect the staffing profile estimates, including the percentage split between capital and operating costs. Forecast labor costs are calculated using cost rate rules applied to position forecasts in the staffing profile. Note: When a proposal is approved and becomes a project, a special command in the workflow makes the status of the proposal's staffing profile Approved, and a copy of the proposal's staffing profile becomes the project's staffing profile. Costs are not rolled up from staffing profiles whose status is Approved, Baseline, or Cancelled. |
|
Calculate the actual labor costs from the work plan and time sheets |
If Financial Management is enabled for the project work plan, this option specifies whether actual labor costs on the financial summary are to be calculated (rolled up) from the project's work plan and from time logged on time sheets. If you select this option, the financial summary operates as follows:
When Time Management is enabled for the project, if you select this option, actual labor cost calculated from time sheets (for assigned effort) and from work plan tasks (for unassigned effort) is rolled up to the project financial summary. When Time Management is not enabled for the project, if you select this option, actual labor cost calculated from the actual effort manually entered in the work plan tasks is rolled up to the project financial summary. |
|
Allow manual adjustment on actual labor cost |
Enabled only when the option Calculate the actual labor costs from the work plan and time sheets is selected. It controls, when actual labor cost is rolled up from the work plan and time sheets, whether you can edit actual labor cost in the cost lines you manually add.
|
|
Calculate the actual non-labor costs from the work plan |
If Financial Management is enabled for the project work plan, this option specifies whether actual non-labor costs on the financial summary are to be calculated (rolled up) from the project's work plan. If you select this option, the financial summary operates as follows:
|
| Allow manual adjustment on actual non-labor cost |
Enabled only when the option Calculate the actual non-labor costs from the work plan is selected. It controls, when actual non-labor cost is rolled up from the work plan, whether you can edit actual non-labor cost in the cost lines you manually add.
|
|
Lock forecast and actual cost of the past months Note: The options in this section are available only when the feature "Lock Forecast and Actual Costs of Past Months" is turned on by your PPM administrator. |
|
| Lock forecast cost values of the previous month, starting from day x of the current month |
If you select this option, then starting from a certain day of the current month, users cannot edit or add the forecast costs (not including the cost properties) of the previous month. The "day" field PPM populates the stating day with a default value. Your PPM administrator can use the parameter If you set it to 1, it means editing forecast costs of the past months is not allowed. If you set it to a value greater than the days of a current month, it means editing forecast costs of the previous months is always allowed in the current month. Example: Suppose the current month is October, and you set the starting day to 8, then users can edit the forecast costs of September from October 1 to October 7. However, starting from October 8, they cannot edit the forecast costs (not including the cost properties) of September. |
| Lock actual cost values of the previous month, starting from day x of the current month |
If you select this option, then starting from a certain day of the current month, users cannot edit the actual costs (not including the cost properties) of the previous month. The "day" field PPM populates the stating day with a default value. Your PPM administrator can use the parameter If you set it to 1, it means editing actual costs of the past months is not allowed. If you set it to a value greater than the days of a current month, it means editing actual costs of the previous months is always allowed in the current month. |
| Lock cost properties of cost lines with non-zero actual costs |
If you select this option, users cannot edit the cost properties (Type, Category, and Expense Type) of the cost lines that already have non-zero actual costs in a month (past, current, or future). Note: If cost lines have user data, the user data allows editing even when you select this option. |
| Time period for costs in Projected Cost widget and Project Cost portlet |
Select for which period are costs in the Projected Cost widget and the Project Cost portlet calculated. The costs include:
If you select Project plan period, the above costs are calculated based on the project plan period. If you select Financial summary's entire period, the above costs are calculated based on the financial summary's entire period. |