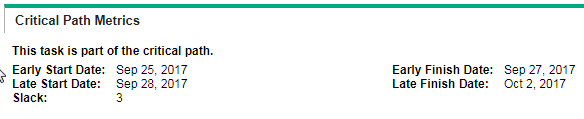Scheduling policy
This topic describes how to set the Scheduling policy for a project type.
Overview
The Scheduling policy controls how PPM schedules work plans, including:
-
Default start date to schedule the work plan from.
-
Days to include in work plan schedule.
-
Critical path threshold.
-
Scheduling warning rules.
-
How the project progress is calculated.
Options
This section describes the options available in the Scheduling policy.
| Option | Description |
|---|---|
| Allow project managers to override these settings? | Whether or not project managers can edit this policy in their projects. |
| Default Start Date |
Available for edit only in project settings, regardless of whether the scheduling policy can be edited by project managers.
|
| Use actual start and actual finish dates when available |
This option only works when the project work plan is Active and for In Progress tasks.
If you select this option, when you schedule a work plan, the schedule start dates and scheduled finish dates of In Progress tasks are getting adjusted based on their actual start dates and finish dates as long as the actual dates are specified. |
| Include days in schedule when |
|
| Critical Path Threshold |
A work plan's critical path is the series of tasks that determines the duration of the project. The Critical Path Threshold is the amount of slack (the amount of time that a task may be delayed from its start without delaying the project) specified as the threshold for identifying a task as part of the critical path. Tasks with slack less than or equal to this value are on the critical path. See How PPM calculates task's slack. The use of a threshold allows the project manager to control the degree of risk tolerated in management of the work plan. |
| Schedule Warning Rules | See Schedule warning rules. |
| Project Progress |
Select how the project progress is calculated.
|
How PPM calculates task's slack
PPM systematically calculates the slack of each task in a work plan based on the task schedule dates and the work plan schedule dates, and displays it in the Task Details page > Schedule tab.
Early Start Date = Task's Scheduled Start Date
Early Finish Date = Task's Scheduled Finish Date
Late Finish Date = Work plan's Scheduled Finish Date
Late Start Date = Late Finish Date - Task's Scheduled Duration
Slack = Late Start Date - Early Start Date
Example: Suppose a task's scheduled start date is September 25, 2017 and its scheduled duration is 3 days; while the work plan's scheduled finish date is October 2, 2017, then the task's slack is 3.
Schedule warning rules
You can select which Schedule Warning Rules are used to alert the project manager about potential structural problems when scheduling a work plan. PPM only issues warnings based on the schedule warning rules you have selected.
- Schedule warnings are calculated whenever task data is saved, so they can be used even without using the scheduler.
- Warnings are saved on the Exceptions / Warnings tab of each affected task's Task Details page.
|
Scheduling Warning Rule |
Cause |
Possible Solution |
|---|---|---|
|
Project Date Conflicts |
This warning occurs when the work plan dates extend beyond the project's Planned Start Period or Planned Finish Period. It also occurs when the constraint defined on the task is outside the project's Planned Start Period or Planned Finish Period. |
Bring the plan within the project's dates by adjusting dependencies, duration, resources, or any combination thereof, and rescheduling. In some cases, resolution may involve expanding project-level dates, which should be coordinated with the project financial summary and staffing profile. |
|
Dependency Conflicts |
These warnings occur when a predecessor dependency defined for the task could not be honored because other constraints or task information prevents it. For example, a task may be expected to start on October 10 based on its predecessor relationships, but might have a Start No Later Than constraint defined for October 1st. The task cannot meet both requirements. |
Rework the plan to remove the conflicts. |
|
Constraint Inheritance Conflicts |
These warnings occur when there is a direct conflict between the constraints defined for a task and its parents, such that only one can be satisfied. Both related tasks are marked. |
Rework the plan to remove the conflicts. If both constraints are valid, you may need to file a project issue. |
|
Resources Could Not Be Scheduled |
The scheduler could not identify sufficient available working days for the assigned resources to schedule the task. This warning is evaluated only when the scheduler runs. |
This usually occurs when the scheduler attempts to schedule a resource after the resource's end date or before the resource's start date. Check resource information, and if necessary, change the task resource or change task dependencies so that it can occur during the right dates. |
|
Task Constraint Could Not Be Met |
This warning occurs when the constraint defined on the task could not be honored because other conflicting information takes precedence. |
This usually occurs when using actuals during scheduling and the task's actual start date conflicts with a constraint defined for the task. This may not require explicit resolution. |
| Effort On Task Exceeds Threshold |
This warning occurs when the total effort (actual effort + estimated remaining effort) on a task is more or less than the scheduled effort by more than the specified tolerance percentage. If the scheduled effort differs from the total effort by more than this threshold, a warning indicator is added to the schedule warnings column of the work plan. |
The project manager may need to adjust the schedule or resource allocation. |
 See also:
See also: