Get resources recommendations
In the Gantt view of the Resource Allocation Management page, you can use the Resource Management Optimization (RMO) to get resources recommendation for the positions you want to assign resources to. This helps you better decide on the resources to assign.
In this topic:
- Use RMO to get resource recommendations
- Save scenarios for RMO
- Parameters controlling Resource Management Optimization
Use RMO to get resource recommendations
To use Resource Management Optimization to get resource recommendation:
-
From the Resource Allocation Management page, click Select a Resource Pool to specify the resource pool from which the resources are assigned.
-
Select the position or positions to which you want to assign resources.
If you want to assign resources to all the positions of a staffing profile, select the staffing profile directly.
If you want to assign resources to all the positions on the page, select the check-all checkbox.
Note: The number and duration of the positions you selected cannot exceed what you specified in the parameters
RMO_MAX_POSITION_AMOUNTandRMO_MAX_PERIOD_AMOUNT.For detailed information of these parameters, see Parameters controlling Resource Management Optimization.
-
Click
 .
.The RMO dialog box opens.
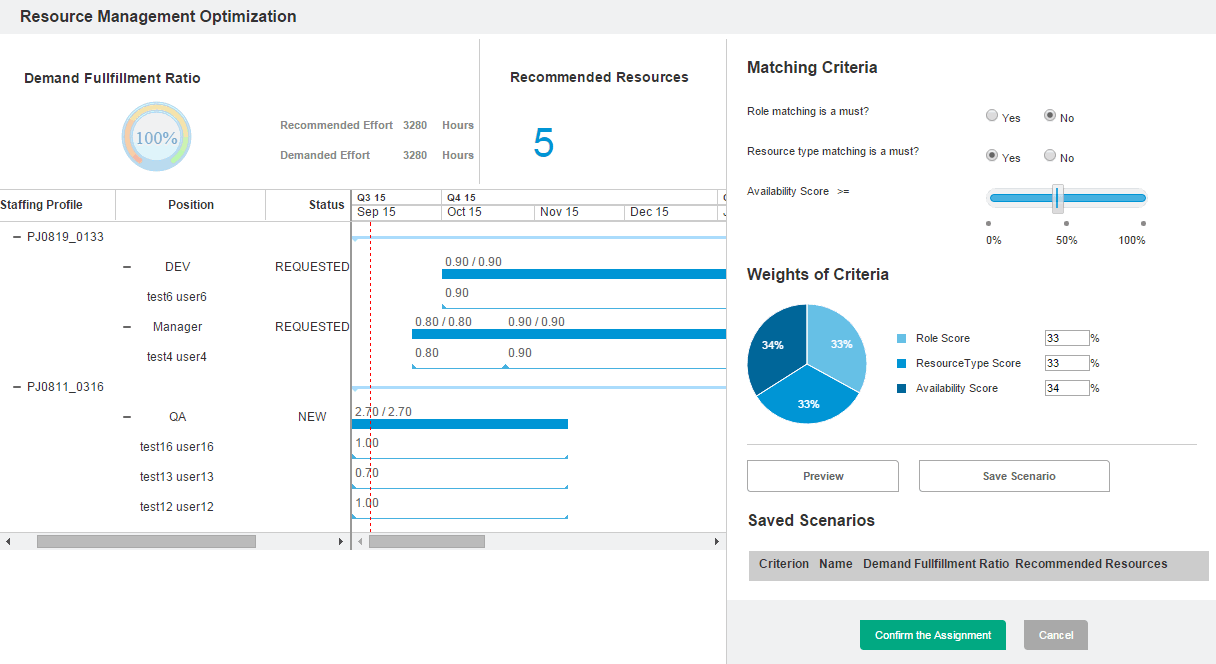
The left pane of this page displays resources recommended by the system using the default criteria settings. For criteria settings, see step 3.
Field Description Demanded Effort The total demanded effort (in hours) of the positions Recommended Effort The total recommended effort (in hours) of the recommended resources
Demand Fulfillment Ratio The ratio of total recommended effort to total demanded effort Staffing Profile The staffing profiles to which your selected positions belong Position The name of the position
Status The status of the position Role The role of the position The right pane of this page enables you to specify criteria settings (matching criteria and weights of criteria) and save scenarios for RMO. If you do not want to use the resources recommendations based on the default criteria settings, proceed to step 3 to specify criteria settings.
Note: No resources are available for recommendation in either of the following two cases:
- The positions you selected are fulfilled, or,
- None of the resources in the current resource pool have capacity left.
-
(Optional) Specify criteria settings for RMO.
-
-
Role matching is a must?
If you select Yes for this criterion, PPM recommends the resources whose roles match the positions roles.
If you select No for this criterion, the resources recommended by PPM does not necessarily have the same role as the positions.
By default, the value of this criterion is
No. -
Resource type matching is a must?
If you select Yes for this criterion, PPM recommends the resources of the same resource types specified by the positions.
If you select No for this criterion, the resources recommended by PPM are not necessarily of the same resource types specified by the positions.
By default, the value of this criterion is
No. -
Availability Score >=
Use the slide bar to decide the value of this criterion. PPM recommends resources whose availability scores are equal to or greater than the value you decided.
By default, the value of this criterion is
50%.Note: The calculation of availability score in RMO is different from that in the other areas of the Resource Management module.
In RMO, Availability Score = {[RC(1) / PF(1)]*100 + [RC(2) / PF(2)]*100 + ... + [RC(n) / PF(n)]*100} / N
where:
RC = available resource capacity per day (in hours)
PF = position forecast demand per day (in hours)
N = number of days
-
-
Specifying weights of criteria
The weight of a criterion indicates how important the criterion is in the algorithm to find the optimized resources. You can specify the weight of each matching criterion. Make sure the weights of these criteria add up to 100%.
-
Role Score
This is the weight of the criterion "Role matching is a must?". By default, the weight is 33%.
-
Resource Type Score
This is the weight of the criterion "Resource type matching is a must?". By default, the weight is 33%.
-
Availability Score
This is the weight of the criterion "Availability Score >=". By default, the weight is 34%.
The pie chart is updated accordingly after you adjust the weights of the criteria.
-
-
-
Click Preview.
The resources that meet the criteria settings are displayed in the left pane.
-
Click Confirm the Assignment.
All the recommended resources are assigned.
To cancel the assignment, click Cancel or close the dialog box.
Note: RMO keeps track of the criteria settings you used to confirm the assignment. If you open RMO after you have confirmed the assignment at least once, the criteria settings will be what they are when you last confirm the assignment.
Save scenarios for RMO
Saving scenarios enables you to save different criteria settings for the comparison purpose. This helps you visualize resource recommendations in different scenarios and then better decide which criteria settings would be applied.
To save scenarios for RMO:
- Specify matching criteria. See Specifying matching criteria.
- Specify weights of the criteria. See Specifying weights of criteria.
-
Click Preview.
-
Click Save Scenario.
-
In the Save Scenario dialog, enter the scenario name, and then click OK.
The scenario (criteria settings) is listed in the Saved Scenarios table.
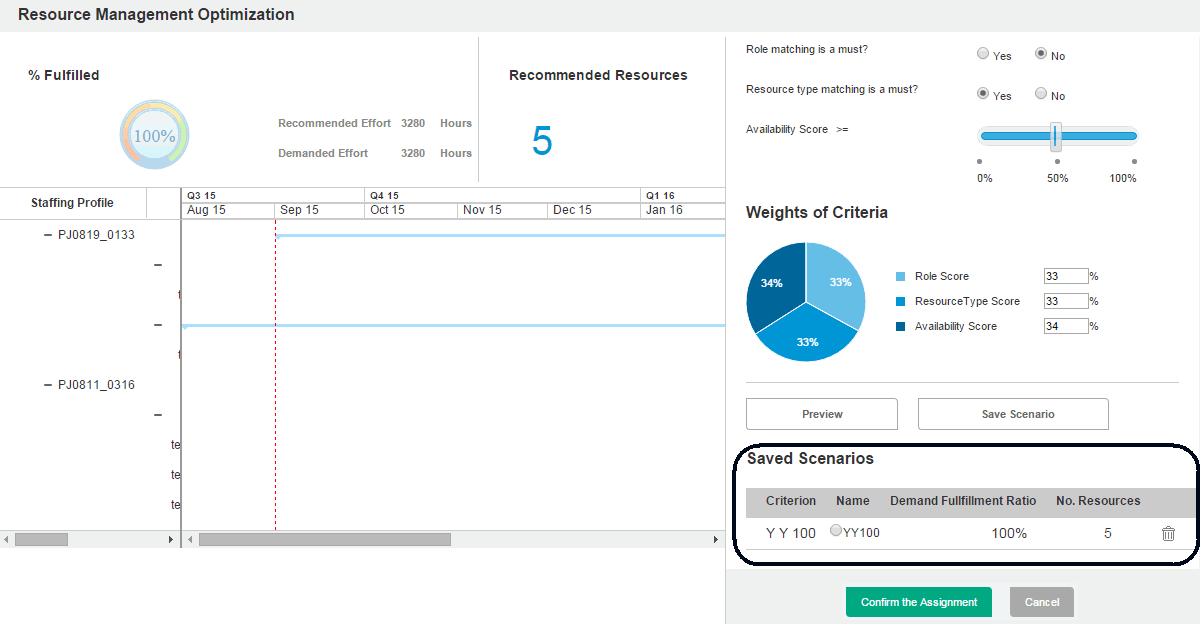
Column Description Criterion A summary of the matching criteria, with Y standing for Yes, N for No, and number for the availability score.
For example,
Y N 40%means role matching is a must, resource type matching is not a must, and availability score should be equal to or greater than 40%.Name Name of the scenario Demand Fulfillment Ratio The ratio of the recommended effort to the demanded effort No. Resources The number of recommended resources -
Repeat step 1 through step 4 to add other scenarios if needed.
You can save 3 scenarios at most. Clicking
 deletes the scenario.
deletes the scenario.
When you select a scenario, the staffing profile table, Matching Criteria, and Weights of Criteria sections are updated according to the scenario. Changing from one scenario to another allows you to compare the differences in resource assignment in different scenarios.
Parameters controlling Resource Management Optimization
The following server configuration parameters are related to RMO. For the performance sake, PPM recommends that system admins do not set the values to be greater than the default values.
| Parameter Name | Description, Usage | Default and Valid Values |
|---|---|---|
| RMO_MAX_POSITION_AMOUNT | The maximum number of positions allowed by RMO when it assigns resources to positions |
Default: Valid Values: Positive integer |
| RMO_MAX_PERIOD_AMOUNT | The longest duration (in days) of positions allowed by RMO when it assigns resources to positions |
Default: Valid Values: Positive integer |
| RMO_OPTIMIZE_CONCURRENT_THRESHOLD |
The maximum number of concurrent threads supported by RMO For example, if the value of this parameter is set to |
Default: Valid Values: Positive integer |
| RMO_OPTIMIZE_AMOUNT_THRESHOLD |
The maximum amount of data to be handled by RMO The amount of the data for calculation = (number of positions) x (number of resources in the specified resource pool) x (number of days) |
Default: (100 positions, 100 resources, 3 years) Valid Values: Positive integer |
| RMO_OPT_CONCURRENT_TIMEOUT | The timeout (in milliseconds) of RMO |
Default: Valid Values: Positive integer |
For information about editing the server.conf file, see the Installation and Administration Guide.
Exceptions
-
The error message "
The system is busy now. Please try again later." appears- If the concurrent thread number exceeds the value specified in the parameter
RMO_OPTIMIZE_CONCURRENT_THRESHOLD, or
- If the thread waits longer than the time specified in the parameter
RMO_OPT_CONCURRENT_TIMEOUT.
- If the concurrent thread number exceeds the value specified in the parameter
-
The error message "
The system cannot deal with your request. You can either try submitting less positions or contact the administrator." appears if the amount of data for calculation is bigger than the value specified in the parameterRMO_OPTIMIZE_AMOUNT_THRESHOLD








