Freezing and Closing Time Sheets
This section includes the following topics:
Overview of Freezing and Closing Time Sheets
After a time sheet is approved, the associated labor cost is typically scrutinized and then billed to the customer for whom the work was done. Time Management does not explicitly perform this billing function, but it does keep track of charge codes associated with work items on time sheets.
A charge code represents an internal or external customer who is billed for the cost of a work item. In some organizations, actual time is used as information for charge-backs or billings. After a work item is entered, actual time is logged against the work item. This generates a cost that is billed to the internal or external customer.
In some cases, override rules are used to set charge codes. For example, all time work on a specific project or task can be assigned to a particular charge code.
For more information about charge codes and override rules, see the Time Management Configuration Guide.
To facilitate the billing process, Time Management supports the configuration of "billing approvers." The billing approver's role is to scrutinize the costs associated with the time that was approved by the time approvers, and then optionally "freeze" time sheets whose costs have been accounted for. When a billing approver freezes a time sheet, its status becomes Frozen and no subsequent changes can be made to the time sheet.
After a time sheet has been frozen and data extraction or other external interaction has been performed (or if the option to freeze the time sheet is not used), the final step in the Time Management process is for the billing approver to close the time sheet. The time sheet status is updated to Closed, and final reports can be generated. Only approved or frozen time sheets can be closed.
Analogous to time approvers, if multiple billing approvers (such as a resource group) are specified for a resource, only one of the billing approvers needs to freeze or close the resource's time sheets.
This section details the procedures associated with the freezing and closing of time sheets by their designated billing approvers.
Freezing and Closing Time Sheets
To freeze or close a time sheet:
-
Log on to PPM.
-
 From the menu bar, select Open > Time Management > Time Sheets > Freeze/Close Time Sheets.
From the menu bar, select Open > Time Management > Time Sheets > Freeze/Close Time Sheets.
The Search for a Time Sheet to Freeze/Close page appears.
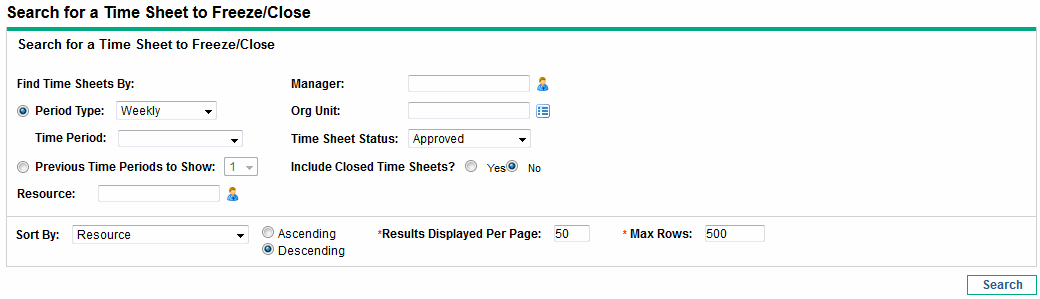
-
 Provide search and sort criteria.
Provide search and sort criteria.
Field Name (*Required)
Description
Search criteria
Period Type
(option includes a drop-down list)
When selected, limits the search to time sheets having the type of time period selected from the drop-down list. Depending on your system configuration, the list can include the following:
-
Weekly (every week, starting by default on a Monday)
-
Bi-Weekly (every two weeks, starting by default on a Monday; for example, 8/29/10 - 9/11/10 is a biweekly time period in August and September 2010)
-
Semi-Monthly (twice a month, where the first time period always ends on the 15th of the month; for example, the two semimonthly time periods of September 2010 are 9/1/10 - 9/15/10 and 9/16/10 - 9/30/10)
-
Monthly (every full calendar month)
Time Period
Enabled when Period Type is selected and a value is chosen for it. Optionally select a particular time period from the drop-down list.
Previous Time Periods to Show
(option includes a numeric field)
When selected and specified, applies your search criteria to include time sheets for the number of previous time periods you specify (as well as for the current time period).
Resource
Limits the search to time sheets for the selected resources.
Manager
Limits the search to time sheets for the direct reports of the selected managers.
Org Unit
Limits the search to time sheets for the selected Org Units.
Time Sheet Status
Limits the search to time sheets that have the selected status. To freeze or close a time sheet, its status must be Approved.
Include Closed Time Sheets
Option to include closed time sheets in the search.
Sort criteria
Sort By
Parameter (column in the search results) to use to sort the search results. The options are as follows:
-
Resource. As limited by the search criteria, the resources whose time sheets can be frozen or closed.
-
Time Period - Time Sheet #. Links to the time sheets having the time period and time sheet number (a unique combination).
-
Manager. The manager of the Resource.
-
Status. The Time Sheet Status as specified in the search criteria.
-
Total Time. The total number of hours or days on the time sheet, regardless of the search criteria or who its approvers are.
-
Total Costs. The costs associated with the Total Time.
Ascending or Descending
Displays the results in ascending or descending order.
*Results Displayed per Page
Maximum number of results to be displayed per page.
*Max Rows
Maximum number of rows to display for all pages.
-
-
 Click Search.
Click Search.
The Search for a Time Sheet to Freeze/Close page is refreshed, with the search results shown in the Select a Time Sheet to Freeze/Close section added at the top of the page. The column headings match the Sort By options.
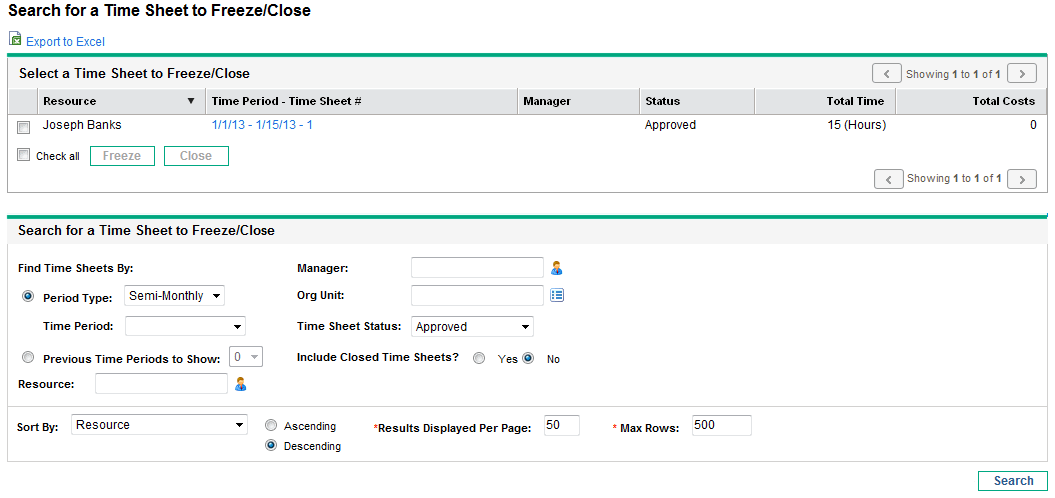
Note: To view cost data in the Total Costs column, you must have the View Project, Program, and Time Sheet Cost Data access grant.
-
Select the check boxes for the time sheets of interest. (Select Check all to select all the time sheets.)
-
 Freeze or close the time sheets.
Freeze or close the time sheets.
-
To freeze the time sheets, click Freeze.
The status of the selected time sheets and all their time sheet lines becomes Frozen, and the Search for a Time Sheet to Freeze/Close page is refreshed.
-
To close the time sheets, click Close.
The status of the selected time sheets and all their time sheet lines becomes Closed, and the Search for a Time Sheet to Freeze/Close page is refreshed.
-









