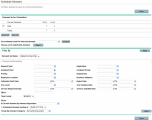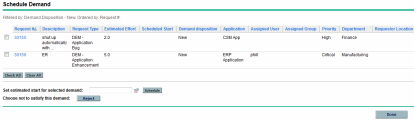Process IT demand
The IT Demand Management solution provides specific demand task-oriented pages to process IT demand. This section introduces the processes you can perform to process IT demand.
Analyze IT demand
The Analyze Demand by Category page provides a graphical view of IT demand in terms of the number of IT demand requests. Resting the cursor over a section of a bar in the bar graph opens a tooltip that lists more precise information about the IT demand data.
To analyze IT demand:
-
Click the main menu
 , select Demand Management > Analyze Demand by Categoryto open the Analyze Demand by Category page.
, select Demand Management > Analyze Demand by Categoryto open the Analyze Demand by Category page. -
In the Demand Set Name field, select the demand set to analyze.
-
Complete the remaining fields in the Filter By section as needed. The filter fields determine what IT demand data is displayed and how that data is organized. For example, changing the entries in the Time Period section changes the time range of the IT demand data.
-
Click Apply.
Note: On the Analyze Demand by Category page, IT demand is always presented in terms of the number of IT demand requests. The text at the top of the page is updated with the applied filter fields and display information.
Assign IT demand
You can assign who will be working on the IT demand by using the Team Assignment Queue portlet on the preconfigured Team Manager dashboard page.
You can also add the Assignment Queue portlet to a PPM Dashboard page. Additionally, if the assigned workflow is configured to include an IT demand assignment workflow step, assigning a resource using the Assignment Queue portlet will satisfy the assignment workflow step.
To assign a user to an IT demand:
-
Log on to PPM.
-
Open the Team Manager PPM Dashboard page and see the Team Assignment Queue portlet, or open the Assignment Queue portlet.

-
In the portlet, for the IT demand (row) of interest, click the icon next to the text box in the Assign column and select an entry.
The selected user is entered in the Assign field for that IT demand.
-
In the portlet, click Assign.
The selected user is assigned to the IT demand.
Manage consolidated IT demand
You can configure the Manage Consolidated Demand page to display a range of data related to IT demand. The workflow associated with the IT demand is configured to include managing activities, including scheduling or rejecting the IT demand. Scheduling or rejecting IT demand using the Manage Consolidated Demand page satisfies the requirements of the workflow, and the IT demand continues moving through the workflow process.
To manage consolidated demand:
-
Log on to PPM.
-
From the main menu, select Demand Management > Manage Consolidated Demand to open the Manage Consolidated Demand page.
-
In the Demand Set Name field, select the demand set to analyze.
-
Complete the remaining fields in the Filter By section as needed. The filter fields determine what IT demand data is displayed and how that data is organized. For example, changing the entries in the Time Period section changes the time range of the IT demand data.
-
Click Apply.
The text at the top of the page is updated with the applied filter fields and display information.
Note: For more information on how to schedule and reject IT demand, see Schedule and reject IT demand.
Schedule and reject IT demand
When analyzing your IT demand, you can schedule it to begin at a later date, when the appropriate resources are available. By scheduling IT demand, you can normalize the demand being placed on your IT group. You might also decide to reject some portion of the IT demand.
The Schedule Demand page is used to schedule or reject IT demands. Often, the workflow associated with the IT demand is configured to include managing activities, including scheduling or rejecting the IT demand. Scheduling or rejecting IT demand by using the Schedule Demand page satisfies the requirements of the workflow, and the IT demand continues moving through the workflow process.
To schedule or reject an IT demand:
-
From the main menu, select Demand Management > Schedule Demand to open the Schedule Demand page.
-
In the Demand Set Name field, select the demand set to analyze.
The demand set data is loaded into the Schedule Demand page.
-
(Optional) Complete the remaining fields in the Filter By section as needed. The filter fields determine what IT demand data is displayed and how that data is organized. Then click Apply.
The Schedule Demand page is reloaded with filters applied.
-
In the Demand to be Scheduled section of the Schedule Demand page, the IT demands that can be scheduled or rejected are listed collectively by the demand disposition shown in the Current Demand column.
Select the IT demand to be scheduled or rejected:
-
To select all unscheduled IT demand, click Check All.
-
To select all unscheduled IT demand of a specific demand disposition, click the checkbox next to that demand disposition.
-
To select particular unscheduled IT demands, click the number in the Count column for the IT demands having the desired demand disposition, for example New.
The Schedule Demand page reloads, listing all of the IT demands that have the demand disposition you selected.
-
- Click the checkboxes next to the particular IT demands that are to be collectively scheduled or collectively rejected.
-
Schedule or reject the selected IT demand:
-
To schedule the selected IT demand, click the Calendar icon to the right of the Set estimated start for selected demand field and select a date. Then click Schedule. The date you selected becomes the scheduled start date for the IT demand you selected.
-
To reject the selected IT demand, click Reject.
-