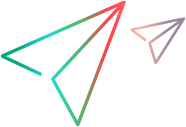Use the integration of PPM tasks with ALM releases
This topic introduces how to use the integration of PPM tasks with ALM releases.
Overview of using integration of PPM tasks with ALM releases
Project managers can use the integration after PPM administrators have completed the configuration tasks described in Configure the integration of PPM tasks with ALM releases.
After a project manager initiates a project in PPM, and adds tasks and assigns them to sub-project managers, with the ALM release information available, you can do the following:
-
Sub-project manager can link your task to a corresponding ALM release on the Task Details page for your task. See Link a PPM task to an ALM release.
Note: If a task is already mapped to an ALM release, or has progress information synchronized from Agile Manager, you cannot map it to another ALM release.
After the one-one mapping relationship between a PPM task and an ALM release is established:
- Sub-project manager can view and monitor the quality related KPI data retrieved from ALM for your task on the Quality tab of the Task Details page. See View quality data from the Task Details page.
- Project manager can view and monitor the project quality related KPI data retrieved from ALM for all releases that are linked to your project tasks on the Quality tab of the Project Overview page, and drill down to details for each task. See View quality data from the Project Overview Page.
Link a PPM task to an ALM release
You can link a PPM task to an ALM release from the Quality tab of the Task Details page.
To link a PPM task to an ALM release:
- Log on to PPM.
-
From the menu bar, select Search > Projects.
- Locate and open the target project.
-
On the Project Summary tab of the Project Overview page, click Edit Work Plan in the Work Plan portlet.
-
Open the task that you want to link to an ALM release.
-
In the Quality tab, click Start Mapping.
- In Step 1: General, from the Server drop-down list, select the ALM server that you want to link to, and click Next.
-
In Step 2: Authentication, provide your user name and password to log on to the target server, and click Next.
If you use API key authentication, provide your client ID and API key secret.
If you use SSO authentication, click the Authenticate access to ALM link to log in to ALM, and click Next.
Note: This step is skipped if your administrator enables using the same credentials that are provided on the View Project Quality configuration page to log in to ALM. For details, see Use the same credential for task mapping.
-
In Step 3: Project Server, select a value from the drop-down list for each of the Domain, Project, and Release fields, and click Confirm.
-
In Step 4: Confirmation, verify the information and click Done.
The mapping is established and starts retrieving data from the linked ALM release.
When the synchronization completes, the following graphs display on the Quality tab:
- Priority Defects Trend
- Open Defects Trend
-
Requirements Trend
Note: The Scorecard Report is not yet available. Follow the instructions described in Configure Scorecard Report to configure the Scorecard Report.
Configure Scorecard Report
This section provides details about how to configure the Scorecard Report.
To configure the Scorecard Report:
-
Get the Scorecard URL for the Scorecard Report:
-
Log in to the target ALM server and click Dashboard > Analysis View.
-
Right-click the target scorecard analysis item and select Share Analysis Item.
-
Select Copy Analysis Item Public URL from the pop-up dialog and click OK.
Note: Make sure that the scorecard analysis item you configured is related to the ALM release you linked, otherwise it may mess up the display of quality related data on the Quality tab.
-
-
For PPM to load Scorecard Report information properly, add the scorecard URL and port number to the CONTENT_SECURITY_POLICY parameter. For details, see Server parameters.
- Click Edit Link on the Quality tab of the Task Details page.
-
Paste the URL to the field and click Save.
The Quality tab page refreshes to retrieve scorecard information.
-
Scroll down to view the scorecard report.
An example of the scorecard report:

View and monitor project quality KPIs and Scorecard Report
When a PPM task is mapped with an ALM release, you can view and monitor project quality KPIs and Scorecard Report from the Task Details and Project Overview pages.
Overview
Once the one-one mapping relationship between a PPM task and an ALM release is established, the Quality tab of the Task Details page displays the following quality information retrieved from ALM:
-
Priority Defects Trend
- Open Defects Trend
- Requirements Trend
- Scorecard Report (if you provided scorecard URL)
View quality data from the Task Details page
To view quality data from the Task Details page:
- Log on to PPM.
- From the menu bar, select Search > Projects.
- Provide search criteria in search fields and click Search.
-
Locate your project and open it.
- On the Project Summary tab page, click Edit Work Plan in the Work Plan portlet.
-
Open the target task.
-
Go to the Quality tab.
The Quality tab displays quality KPI data graphs as well as scorecard report.
Note: If the Scorecard Report is not available, you need to configure the Scorecard Report link first. For instructions, see Configure Scorecard Report .
View quality data from the Project Overview Page
To view quality data from the Project Overview page:
- Log on to PPM.
- From the menu bar, select Search > Projects.
- Provide search criteria in search fields and click Search.
-
Open the target project.
The Project Overview page displays.
-
Go to the Quality tab.
- Click
 or
or  to cycle the display of the quality graphs.
to cycle the display of the quality graphs. -
To browse quality KPI data for a linked ALM release, click the release in the left navigation tree.
-
To view scorecard report for the release, click the Go to <Release_Name> link at the top right corner.
The Task Details page for the task lined to the release displays.
-
Go to the Quality tab and scroll down to view the scorecard report.
Remove a mapping
You can remove a mapping from the Task Details page.
To remove a mapping from the Quality tab of the Task Details page:
- Log on to PPM.
-
From the menu bar, select Search > Projects.
- Open the target project.
-
Go to the Task Details page for the target task that you want to remove the mapping, and go to the Quality tab.
-
Click
 .
.A prompt dialog pops up.
-
Click OK.
The mapping is removed and the Quality tab page returns to its original state.
You can click Start Mapping to link the task to another ALM release as needed.
 See also:
See also: