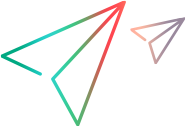Manage members and teams
As an administrator or space owner, you can manage permissions for PulseUno vaults, products, and Git repositories by creating teams and assigning roles to teams and individuals.
Dimensions CM products: The PulseUno roles apply only to PulseUno objects, such as vaults, chains or PulseUno settings. Permissions for Dimensions CM functions, such as update or deliver, are set in Dimensions CM.
Role capabilities
PulseUno provides a set of roles to fine-tune individual and team permissions. Permissions for each role are predefined and cannot be customized.
The following table describes the roles and permissions in PulseUno.
| Role | Permissions |
|---|---|
| None |
For a space, this option grants no permissions. For a vault or Git repository, this option removes any permissions granted by the default role at the space level. Public vaults and Git repositories: Users without a role have read-only access to public vaults and Git repositories, which allows them to download artifacts and clone/pull Git content. |
| Guest | Guests can view, clone, and pull Git repositories. |
| Developer | Developers can:
|
| Package Approver |
Package Approvers can:
|
| Maintainer |
Maintainers can:
|
| Owner | Owners have administrator-like permissions and can:
|
Create teams
Use teams to grant access to groups of users rather than each user individually. All team members share the same permissions.
As an administrator or space owner, create teams, assign them a role, and add team members at the space level.
The role you set for a space becomes the default role for all the vaults, products, and Git repositories in that space. But you can set a different role for an individual vault or Git repository, overriding the role inherited from the space.
You can also set a different role for a Dimensions CM product, overriding the default inherited role.
The role you set for a vault, product, or Git repository overrides the default team role inherited from the space. For details, see Assign a team role.
To create a team and assign users to it:
-
On the top navigation bar, select a space from the spaces list.
-
On the sidebar, select Teams.
-
On the Teams page, click Add
 .
. -
Enter a name and an optional description for the team.
-
Select the default role for all members of the team.
A team's default role applies to all the vaults, products, and Git repositories in a space. For example, if a team is assigned the Maintainer role for a space, the team's members have permissions to deliver packages to any vault and run chains in any product in that space.
-
Click Create. The new team's page opens.
-
Click Add
 to add users to the team.
to add users to the team. -
In the Add User to Team dialog box, search for the users you want to add. Enter a keyword in the search field and press the Enter key.
-
Select one or more users from the search results and click Add.
Edit teams
You can add or remove team members and change a team's role for a space.
To change the team's role for a vault, product, or Git repository, see Assign a team role.
To edit a team:
-
On the top navigation bar, select a space from the spaces list.
-
On the sidebar, select Teams.
-
On the Teams page, click the team's name. The team's page opens.
-
To remove members from the team, select one or more users from the list, click Delete
 , and confirm.
, and confirm. -
To add members, click Add
 .
. -
To change the team's name, default role, or description, select Settings on the sidebar.
Assign an individual role
As an administrator or owner, you can share access to a vault or private Git repository with individual users.
You can share access to a Dimensions CM product with individual users. The role defined for a product applies only to PulseUno objects, such as chains and PulseUno settings. Permissions for native Dimensions CM functions, such as update or deliver, are set in Dimensions CM.
Permissions for an individual vault, product, or Git repository override permissions inherited from the space. For example, if a team has Owner access to a space, but a developer on the team is assigned a None role for a particular vault in the space, the developer has no permissions to that vault.
To add users and assign them a role:
-
On the top navigation bar, select a space from the spaces list.
-
Products and Git repositories: Open a product or Git repository from the product list.
Vaults: On the sidebar, select Vaults. Then open a vault from the vault list.
-
On the sidebar, select Members.
-
On the Members page, in the Individuals tab, click Add Individual
 .
. -
In the Add Individuals dialog box, search for a user. Enter a keyword in the search field and press the Enter key.
-
Select one or more users from the search results. From the Role to Assign list, select the appropriate role.
You cannot assign roles to disabled users. For details on how to add, lock, or disable users, see Manage users.
-
Click Add.
Assign a team role
You can share access to a vault or private Git repository with teams.
You can share access to a Dimensions CM product with teams. The role defined for a product applies only to PulseUno objects, such as chains and PulseUno settings. Permissions for native Dimensions CM functions, such as update or deliver, are set in Dimensions CM.
Permissions for an individual vault, product, or Git repository override permissions inherited from the space. For example, if a team has Owner access to a space but is assigned a None role for a particular vault in the space, all the team members have no permissions to that vault.
To add a team and assign it a role:
-
On the top navigation bar, select a space from the spaces list.
-
Products and Git repositories: Open a product or Git repository from the product list.
Vaults: On the sidebar, select Vaults. Then open a vault from the vault list.
-
On the sidebar, select Members.
-
On the Members page, select the Teams tab.
-
Click Add Team
 .
. -
In the Add Teams dialog box, search for a team. Enter a keyword in the search field and press the Enter key.
-
Select a team from the search results. From the Role to Assign list, select the appropriate role.
-
Click Add.
Change member roles
You can change the permission level for a vault or Git repository for teams and individual members. You can also revoke a user's or team's access.
You can change member roles for a Dimensions CM product. The role defined for a product applies only to PulseUno objects, such as chains and PulseUno settings. Permissions for native Dimensions CM functions, such as update or deliver, are set in Dimensions CM.
To change individual or team permissions:
-
On the top navigation bar, select a space from the spaces list.
-
Products and Git repositories: Open a product or Git repository from the product list.
Vaults: On the sidebar, select Vaults. Then open a vault from the vault list.
-
On the sidebar, select Members.
-
To change a user's permissions, select the Individuals tab.
To change a team's permissions, select the Teams tab.
-
Select one or more members or teams, click Change Role, and select a role.
-
To remove access for individuals or teams, select one or more members or teams, click Delete
 , and confirm.
, and confirm.
 See also:
See also: