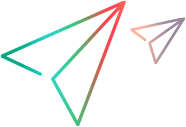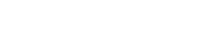Smart Defect Settings Dialog Box
This dialog box enables you to define the information that will be included in your defect's description, and any defect attachments.
User interface elements are described below (unlabeled elements are shown in angle brackets):
|
UI Elements |
Description |
|---|---|
| <Step information> |
Available only when you are working in test with steps. Enables you to include step information as part of the description of the defect. Drop-down options:
The expected result for the last step that you include in the description is also added to the defect description. |
| Include last step's actual result information |
Adds the actual result (if available) for the last step you included in the defect description. |
 <Action information>
<Action information>
|
Enables you to include user action information as part of the description of the defect. Drop-down options:
|
| Description preview |
A preview of the information that will be included in the defect description. |
| Attach to defect |
|
| Submit Defect |
Closes the Smart Defect Settings dialog box and opens the New Defect dialog box, enabling you to fill in the remaining information in the defect. |
Tip: Movies that are attached to defects, are stored as .fbr files. To view these movies on the DTS machine, copy the MSR player to that machine. The player, Free_MSR_Player.exe, is located in Sprinter's bin folder.






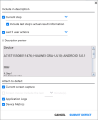
 from one of the following locations:
from one of the following locations: