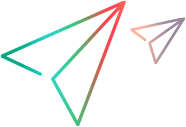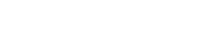Run Mobile App Tests
Sprinter's integration with Micro Focus UFT Mobile lets you run your mobile app tests on a variety of devices.
You create your mobile test in Plan mode. For details, see Create a Test for Mobile Apps .
Connect to UFT Mobile
Make sure you have access to a UFT Mobile sever.
Upon startup, Sprinter prompts you to connect with ALM, Octane, UFT Mobile, or a UFT license. For details, see Logging in to Sprinter.
- If you connect via UFT Mobile, enter the server details and credentials in the UFT Mobile log in area.
- If you log in with Octane or a UFT license, provide the UFT Mobile credentials after Sprinter opens, in the Settings Dialog Box.
-
If you log in with ALM, then:
- If the ALM project has the UFT Mobile extension enabled, Sprinter automatically retrieves the UFT Mobile server credentials from the project. You will not be able to modify them in Sprinter.
- If the ALM project does not have the UFT Mobile extension enabled, Sprinter will not retrieve the credentials from the ALM Site Administration. In this case, provide the UFT Mobile credentials using the Settings dialog box:
-
Click Settings
 .
.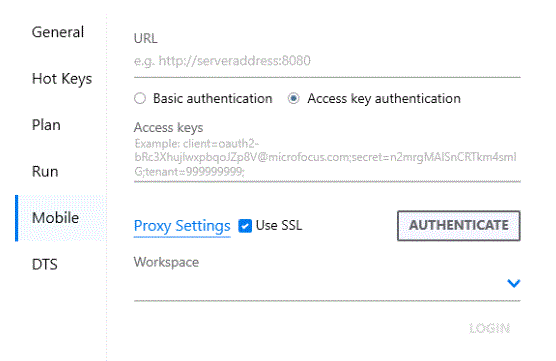
-
Choose authentication method:
- Basic authentication. Connect via a username and password.
- Access key authentication. Connect via execution access key.
- If the UFT Mobile server was installed with secure access (https), you will need to select Use SSL. If you did not enable this option, and the Test Connection failed, try selecting this option. When working with UFT Mobile through SSL, client machines must have an SSL certificate installed in the Trusted Root Certification Authorities category.
- If your connection to UFT Mobile is through a proxy server, click Proxy Settings to provide its details.
Run a Manual Mobile Test from Sprinter
To run a manual mobile test:
- In Run mode, enable Power Mode and open your test.
- Click on the Application Settings button
 for Power mode.
for Power mode. -
In the Applications tab, select a mobile app from the drop down list or click Add to add a new one. The Add Application dialog box opens. Click the Mobile App icon
 . (If you logged in via UFT Mobile, only the Mobile App button will be shown.)
. (If you logged in via UFT Mobile, only the Mobile App button will be shown.)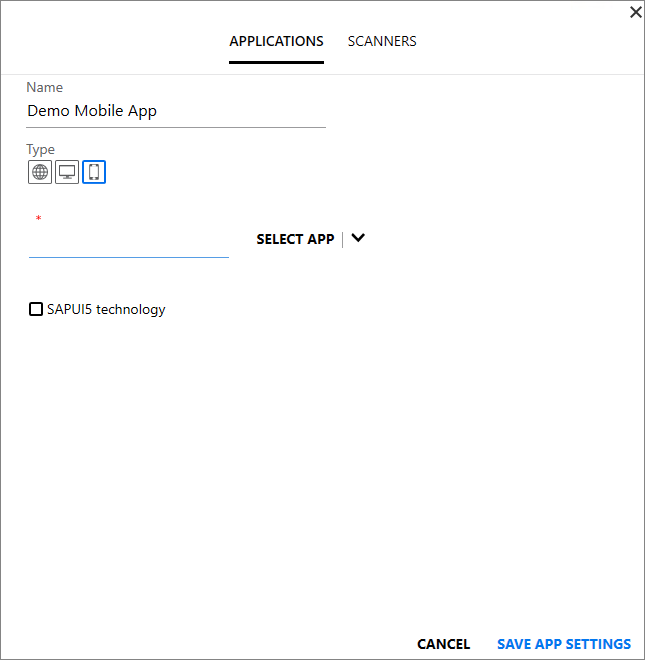
- Enter a name for the application.
-
To test a native app, system app, or the home screen, click Select App. The UFT Mobile wizard opens. Follow the three wizard screens to select a device, app, and test options. For details, see the UFT Mobile wizard.
Note: If you selected the packaged version of an application for recording, you need to select the packaged version for replay.
- To test a web application, click Select Browser from the Select App drop-down. The UFT Mobile wizard opens. Follow the three wizard screens to select a device, browser, and device metrics. For details, see UFT Mobile wizard.
- Click Save and Close at the top right corner of the wizard window.
- If you are working with SAPUI5 technology in mobile applications, select SAPUI5 technology. Sprinter will launch the application with the SAP UFT agent in order to record all controls.
- Click Save App Settings in the Application tab.
- In the main window, open a test for execution and click the Run button. The Mobile remote view window opens with the Control Panel.
- Interact with your device and enter simulations. For information, see Create a Test for Mobile Apps .
-
End your test run, and proceed as you would with any other test.
How to Run Mobile Tests from ALM
To run a mobile test from ALM:
- Make sure you have enabled the ALM UFT Mobile extension in ALM. For details, see Logging in to Sprinter.
- Click on the UFT Mobile icon
 in ALM's Execution Grid or Test Instance Details dialog box. The UFT Mobile dialog box opens.
in ALM's Execution Grid or Test Instance Details dialog box. The UFT Mobile dialog box opens. - In the UFT Mobile dialog box, select a test type, Mobile or Web, and click Open Wizard. Follow the wizard screens to select a device, app or browser, and device metrics. For details, see UFT Mobile wizard.
- Save your choices and run the test.
When you run a test, Sprinter creates an Application entry for the app used by your test, for each test instance.
 See also:
See also: