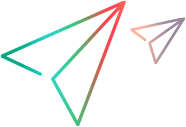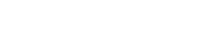Troubleshooting Power Mode
This section describes troubleshooting and limitations for Power Mode.
General Limitations
-
Standalone mobile browsers are not supported as hybrid applications.
-
If you do not have Excel 2007 installed on your machine, you must install the 2016 Microsoft Access Database Engine driver in order to work with data sets in the .xlsx format. The driver is available for download at https://www.microsoft.com/en-us/download/details.aspx?id=54920.
-
Using a machine with poor performance can cause a communication error when starting a test with Power Mode on.
Workaround: Increase the StationAgentCreationTimeOut value. For example, change
<add key="StationAgentCreationTimeout" value="40000"/>to<add key="StationAgentCreationTimeout" value="400000"/> -
Application names cannot contain the following characters:
\ / : * ? " < > | ' % ! { }Workaround: Remove the characters from the name of the application in Sprinter to enable the test to run.
-
The following limitations impact ALM users:
- When working with Power Mode, you should not have more than one instance of the application you are testing open on any machine in your run.
-
Applications that have a hidden mode may not display in the list of applications, if they were hidden when you opened the Quick Add Application dialog box.
-
In 64-bit operating systems, if you are logged in as an ordinary (non-administrator) user, but run an application as administrator, it will not be listed in the Quick Add Application dialog box.
Workaround: Close the application and restart it without administrator privileges or add the application manually. - It is recommended that when you work with Power Mode you configure Sprinter to start your application when the run begins or manually start your application after the run begins. If your application was started before the start of the run, Sprinter may be unable to recognize it.
Browser Issues
Chrome
- JAVA, Silverlight, and ActiveX inside a web page are not supported for Power Mode features in Chrome.
-
If you zoom in or out on a page that has a rectangle in the storyboard, the rectangle does not remain in the correct location on the page.
Internet Explorer
Sprinter may fail to learn user actions if Internet Explorer did not finish the previous user action. Some examples of when this might occur are:
- The cursor displays as still working.
-
After attempting to open a new tab the new tab is not yet open, or is open but the address bar is still blank.
Firefox
-
Sprinter does not recognize dialog boxes opened by Mozilla Firefox.
-
JAVA, Silverlight, and ActiveX inside a web page are not supported for Power Mode features in Firefox version 34 and later.
Google Web Toolkit (GWT)
-
In user action descriptions, Sprinter does not properly identify GWT Richtext edit boxes by their name.
Silverlight
-
Sprinter does not support windowless Silverlight applications hosted in Mozilla Firefox.
-
To work with Silverlight, your Silverlight application must be initialized with the EnableHtmlAccess property value set to
'True'. For details, see http://msdn.microsoft.com/en-us/library/cc838264(VS.95).aspx.
SAP GUI for Windows Applications
General Limitations
-
Sprinter does not support capturing and replicating user actions performed on HTML elements embedded in SAP GUI for Windows applications.
-
Microsoft Office controls within an SAP window are not supported.
-
The SAP Editor control is not supported.
-
The OK button in SAP messages for connecting to the SAP Scripting API is not captured.
-
Sprinter captures user actions only when the SAP GUI for Windows client sends information to the SAP back-end server. When this occurs, all of the user actions that were performed between the previous communication and the current one are captured. Therefore, Sprinter captures an image of each screen that is sent to the server only after all of the user actions have been performed during that communication.
-
For security reasons, the SAP scripting API prevents capturing user actions that contain passwords. When you insert a password in a password box, Sprinter captures a Set statement using asterisks (
****) as the method argument value. For this reason, Login cannot be recorded as a macro. -
Sprinter does not capture user actions performed in standard Windows dialog boxes that are used by your SAP GUI for Windows application (such as the Open File and Save As dialog boxes). This is because the SAP scripting API does not support these dialog boxes. This may also occur when using SAP GUI for Windows with GuiXT. Therefore, you must manually perform these user actions on all machines while running macros.
Installation Prerequisites
When you install your SAP GUI for Windows application, you must select the SAP GUI Scripting installation option. If you did not select this option when you installed the SAP GUI for Windows application, it is essential that you reinstall it and select this option before running steps on that application.
Note: SAP provides a range of security mechanisms that allow the administrator to limit the use of SAP GUI Scripting by system, by group, by user, and by scripting functionality. To test SAP GUI for Windows applications, you must ensure that these security mechanisms are not activated for the application you are testing. For details on the various security options, see the online SAP GUI Scripting Security Guide at the SAP Service Marketplace.
Enabling Scripting on the SAP Application (Server-Side)
After you confirm that you have the proper support package and kernel patch levels installed, you must enable scripting on your SAP application. By default, scripting is disabled.
You enable scripting by entering the Maintain Profile Parameters window with administrative permissions and setting the sapgui/user_scripting profile parameter to TRUE on the application server.
To enable scripting for all users, set this parameter on all application servers. To enable scripting for a specific group of users, set the parameter only on application servers with the appropriate access restriction settings.
Note: If you connect to a server on which scripting is disabled, an error message displays when you try to record on your SAP GUI for Windows application.
Enabling Scripting on the SAP Application (Client-Side)
To test SAP GUI for Windows applications with Sprinter, you must confirm that scripting is enabled on the SAP GUI for Windows client.
It is recommended to disable warning messages in the SAP GUI for Windows environment when working with Sprinter.
Eliminating Warning Messages
By default, you may receive warning messages when using Sprinter with an SAP GUI for Windows application: When Sprinter connects to the Scripting API, the following warning message is displayed: A script is trying to attach to the gui.
It is recommended to disable the warning messages in the SAP GUI for Windows application when working with Sprinter.
Checking the Connection Speed on the SAP Server
When you log on to SAP using the Low speed connection option to communicate with the server, the SAP server does not send sufficient information for Sprinter to properly run steps. (Sprinter displays an error message if the Low speed connection option is selected.) Therefore, confirm that this option is not selected for the server to which you are connecting before running Sprinter tests.
For details, see SAP OSS note #587202.
 See also:
See also: