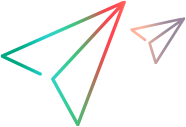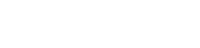Introducing Sprinter
Welcome to Sprinter, the ideal solution for manual testing. Sprinter provides advanced functionality and tools to make manual testing more efficient and effective.
Sprinter Overview
Manual testing often requires that you leave your testing application to accomplish tasks related to your test. For example, you may need to use graphic software to take a screen capture of your application, you may want to record a movie of the application during the test, and you need to switch to your defect tracking software to report defects.
Sprinter enables you to accomplish these tasks without disrupting your test flow. With Sprinter, you can also perform many of the repetitive and tedious tasks of manual testing automatically. Sprinter includes several tools to help you detect and submit defects. These features ensure that you can perform all the tasks necessary for your manual test with minimum interruptions to your testing work.
Sprinter also enables you to create, edit, and manage manual tests and business components directly in Sprinter, and then save them to Application Lifecycle Management. If you do not have an ALM license, you can create, edit, and manage manual tests, and then save them to the file system.
Sprinter is fully integrated with Application Lifecycle Management, enabling you to get the maximum benefit from both solutions.
With Sprinter you can do the following:
| Test mobile applications |
|
| Create
|
In Sprinter's Plan mode, you can create and edit manual tests and business components. You can add steps manually or automatically using the Steps Capture tool. For details, see Creating Tests and Business Components. |
| Run
|
With a new step display, you can utilize the following features:
For details, see Steps Sidebar. |
| Run exploratory tests with no predefined steps |
If you run a test without predefined steps, Sprinter records of all the user actions you took during your test. Sprinter also enables you to export the list of user actions performed during informal testing sessions to:
For details, see User Actions Pane/User Actions Summary Dialog Box. |
| Submit defects to Application Lifecycle Management |
|
| Create and annotate screen captures of your application | Sprinter provides tools that enable you to take and annotate a screen capture of your application at any point in the testing process. Tools are included for measuring and comparing user interface elements. You can report defects in the display by attaching the annotated screen capture to a defect, saving it as a file, or attaching it to an email. You can also include annotated screen captures in the Actual Result of a step. For details, see Annotation Tools Sidebar. |
| Record and run macros on your test application | Create and run macros to allow Sprinter to perform a set of actions in your application for you. For details, see Macros Sidebar. |
| Inject data | Sprinter can automatically enter data into fields in your application for you. The data is automatically matched to your application's fields. For details, see Data Injection Sidebar. |
| Scan your application for potential defects | Scanners enable you to check that various aspects of your application behave correctly during a run session. You can then report defects on any results found during the scanning process. For details, see Scanners Overview. |
| View test results | Sprinter includes a Storyboard that displays each action you performed in your test. For each action, you can see a screen capture of the action, any defects that you reported, and defect reminders and comments you added to your run. If you ran the test with multiple configurations you can view the differences between the displays of different computers. For details, see Run Results Overview. |
All this functionality is available from within Sprinter and can be used without interrupting the flow of your
Bookmark Help Center

|
To ensure that you're always viewing the most up-to-date version of the Help Center, bookmark this link: https://admhelp.microfocus.com/sprinter. |
 See also:
See also: