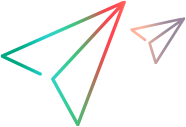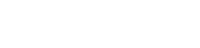General Troubleshooting and Known Limitations
This section describes troubleshooting and general limitations for Sprinter.
Note: Beginning with version 14.50, the mirroring (running on multiple machines) feature is no longer supported.
Operating System and Browser Issues
Windows 8.1 and Windows SDK
- Sprinter does not open when it is installed on Windows 8.1 with Windows SDK installed and Sprinter is added to the Application Verifier.
- You cannot open attachments when working in Windows 8.1 with UAC turned on, if the attachment file type is set to open with the default Windows program.
Browsers
- Internet Explorer 10 running Java applets is not supported.
- Sprinter may fail to learn user actions in Internet Explorer 11 when Enhanced Protected mode is enabled in Windows 8.1.
- Sprinter records on any open Chrome or Firefox window, whether or not the window was opened by Sprinter.
-
Java, Silverlight, and ActiveX inside a web page are not supported for Power Mode features in Firefox version 34 and later and in Chrome. Test using Internet Explorer.
-
Chrome is supported on Citrix only when it is defined as a Desktop application and not a Web application. Specify Chrome as a Desktop application by including the --allow-no-sandbox-job and --disable-gpu keys after the URL.
Terminal Emulator Support
- A highlight offset exists for the TeField object in the storyboard.
Record and Replay
Sprinter Agent
During Steps Capture or Run Test startup, the first time you perform the operation on a given machine, a popup message may report that the Sprinter Agent is not responding. This may indicate that the initialization of the agent exceeded the allotted time.
Workaround 1: (per machine)
Repeat the operation several times. If you do not succeed, refer to Workaround 2.
Workaround 2: (per machine)
- Close Sprinter.
- Increase the agent's initialization time. Open the Sprinter.exe.config file located in Sprinter's bin folder and locate the entry Initialize:80. Increase its value, for example to Initialize:280.
- Start Sprinter and repeat the problematic operation (Steps Capture or Run Test startup).
- If the operation succeeds, open the above Sprinter.exe.config file that you modified earlier. Revert to the original value—Initialize:80.
Sprinter Communication Error
While running a manual test in ALM using Sprinter, when you click Run with Sprinter, a communication error occurs. This can happen when the machine you are running on is very slow.
Workaround
- Close Sprinter and ALM.
- Open the '%userprofile%\Local Settings\Application Data\HP\ALM-Client\<IP Address of your ALM server>\ISprinterProxy.config' file.
-
Change the value of MnRCreationTimeout from 20K to 200k.
- Restart ALM and Sprinter and continue running.
Sprinter Ports
By default, Sprinter chooses ports during runtime. You can control the ports used by Sprinter when it communicates with the agent and other clients. This may be required if you are working over a firewall.
To set the ports, modify Sprinter's configuration files, located in the installation's bin folder. Uncomment the appropriate keys according to the table below. Accept the default value or provide a custom port.
| File to Edit | Affected Process | Key to uncomment and edit |
|---|---|---|
| Sprinter.exe.config | The port number to use by the TCP listener at the Sprinter.exe process (to enable requests from the AlmClient.exe process). Only applicable if you log in using ALM. | <!--<add key="Port.IMnR.Tcp" value="9091"/>--> |
| SprinterRTE.exe.config | The port number to use by the TCP listener at the SprinterRTE.exe process (to enable requests from the Sprinter.exe process). | <!--<add key="Port.Station.Tcp" value="9092"/>--> |
| SprinterAgent.exe.config | The port number to use by the TCP listener at the SprinterAgent.exe process (to enable requests from the Sprinter.exe process). | <!--<add key="Port.Agent.Tcp" value="9093"/>--> |
The changes will take affect the next time you start Sprinter or the Sprinter Agent. (To restart the Agent, right-click its tray icon and select Exit. To start it again, select Sprinter Agent from the Start menu.)
For additional information about each of the settings, refer to the comments in the configuration files.
Note: This configuration only allows you to run a single instance of Sprinter per machine. Therefore, you will be unable to run multiple instances of Sprinter on terminal servers or Citrix environments on the same machine.
Applications
WPF Applications: To ensure proper recording of WPF applications, Sprinter must launch the application. Alternatively, Sprinter may attach to a WPF application that is running with administrator privileges.
Apple Applications: If you receive a "The record service is not active" error when testing an application with an Apple device, ensure that the application has an Apple trusted digital certificate.
Kendo Applications:
- In Chrome and Firefox, Sprinter scanners take a long time to respond when running on Kendo applications or web pages.
- In Firefox, Sprinter does not capture steps run on the first page of the Kendo application or web page that was opened during the test run.
Storyboard
Certain controls are not highlighted in the Storyboard when you perform actions on them; instead the control’s container is highlighted. For example, when you click the button in the Notification dialog box, the Storyboard highlights the whole dialog box instead of only highlighting the button.
This pertains to the following controls:
- Buttons in notification dialog boxes
- Radio buttons in a radio group
- Items in a list
- Items in a tree
- Items in a table
- Items in a grid
- Maximize, Minimize, and Close buttons
Defect Reporting
JIRA
If you cannot log in to JIRA using your email address, log in with your account name.
Power Mode Features
Scanners
When scanning a Web site with an encoding other than UTF-8, the Web Standards scanner may display some false positive results.
Data Injection
When manually mapping SAP5UI radio buttons or check boxes, an error may occur that the selected control is not editable.
Workaround: Ignore the error message, and manually switch to the next object in the table to continue mapping the next controls.
Macros
-
When you use the “Mouse” replay type for replaying macros, in some cases replay actions may be performed outside of the browser.
Workaround: Change the replay type to “Event”.
Localization
Non-Latin characters are exported to a csv file as unclear characters (ANSI). For non-Latin characters, export to Excel and from there to CSV.
 See also:
See also: