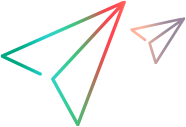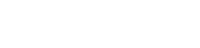Subtitles Toolbar
This toolbar enables you to run, mark, and edit the steps in your test while in subtitles mode.
| UI Example | 
Click thumbnail to view full size image. |
| To access |
Click the Steps Sidebar > Subtitles button
|
| Related tasks | |
| Important information |
|
User interface elements are described below:
|
UI Elements |
Description |
|---|---|

|
Previous Step. Displays the previous step. |

|
Next Step. Displays the next step. |

|
Actual Result. Opens the Actual Result Dialog Box, enabling you to modify the actual result and add a screen capture or annotated screen capture to the actual result. |

|
Step Status. Enables you to select a status for the current step from the drop-down list: Passed, Failed, Blocked, Not Completed, or No Run. When you mark a step Passed, the next step is displayed automatically. When you mark a step Failed, the next step is not displayed automatically. This gives you the opportunity to open a defect on the current step. |

|
Hide Subtitles. Hides the subtitles display. |

|
Settings. Opens the Subtitles Settings Dialog Box. |

|
Step Details. (Alt+Up) Displays the following step details:
Click the button again to close the step details display. |






 , and then hover over the subtitle.
, and then hover over the subtitle.