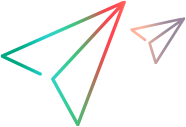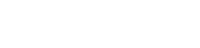Customize Fields for a DTS
Note: This functionality is only available if you do not log in using ALM.
This section describes how to customize Sprinter's integration with your DTS. For example, you can add additional fields to the New Defect Dialog box and specify the URL for viewing defects.
Note: You cannot customize fields for the Agile Manager DTS.
This task includes the following steps:
-
Locate the customization file
Open the relevant DTS folder, such as <Installation Folder>/bin/DTS/JIRA or <Installation Folder>/DTS/Bugzilla, and locate the DefaultFieldCustomization.xml file.
To add fields for all projects in your DTS, edit this file directly. To add custom fields for a specific project, copy this file and save it with the desired name. A custom file that specifies a project name, overrides the defaults for that project.
-
Open the file for editing
Open the XML file for editing. This example shows the XML for JIRA:
Example:
<?xml version="1.0" encoding="UTF-8"?>
<Project>
<DefectSubmitionFields>
<Field Name="Priority" IsVisible="True" IsMandatory="true">Minor</Field>
<Field Name="Component/s" IsVisible="false"/>
<Field Name="Affects Version/s"/>
</DefectSubmitionFields>
</Project>
-
Specify a project name - Optional
To specify the project name to which this customization should apply, add the Name attribute (case-sensitive) to the Project element. For example:
<Project Name="MyDTSProject"> -
Provide default values for existing fields - Optional
Add a value after the opening tag. Make sure to close the entry with the IncludeField tag. The following example adds 2.00 as the default version. (Default values are not automatically retrieved from the server.)
<Field Name="Affects Version">2.00</Field> -
Add new fields - Optional
Add desired fields and, if relevant, a default value. For example:
<Field Name="Responsible">QA</Field>When specifying custom fields for your DTS, you cannot use the following fields:
-
JIRA users. Fields containing special characters: <>/\:";'{}*&^%$#@!
For additional limitations relating to the field types see Troubleshooting DTS.
-
-
Mark a field as required - Bugzilla only
For Bugzilla users, indicate required fields by setting the Mandatory attribute to true in the IncludeField element. For example:
<Field Name="Responsible" IsMandatory="true"/> -
Remove unwanted fields - Optional
Remove any fields that you do not want to appear in the New Defect dialog box.
Note: All fields that were defined as required in the DTS, appear in the New Defect dialog box and cannot be removed. These fields are not listed in the XML file. -
Set the URL for viewing the defects
You can set the default URL path through which to view the defects. By default, Sprinter uses the server path specified in the Defect Tracking System Settings dialog. Certain systems however, use a different URL for viewing the defects.
To change the viewing URL, add the URLForDefectView attribute (case-sensitive) to the Project element. For example:
<Project URLForDefectView="http://myserver/bugzilla/"> -
Set the issue type name - JIRA only
You can set the issue type name, if it is different than the default, Bug.
To change the issue type name, add the IssueTypeName attribute (case-sensitive) to the Project element. For example:
<Project IssueTypeName="Story"> -
Save the file
Save and close the DefaultFieldCustomization.xml file.