Annotation Tools sidebar
This sidebar enables you to add graphic annotations to a screen capture of your application. It also enables you to examine the characteristics of the user interface elements in your application and detect defects in their layout and color.
You can include the annotated screen capture with the defect in ALM or your defect tracking system. You can also print, save, or include the annotated screen capture in an email.
| UI Example | 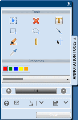
Click thumbnail to view full size image. |
| To access |
In the Tools sidebar or the Actual Result dialog box, click the Annotation Workspace button
The Annotation Workspace opens with the Annotations Tools sidebar open.
|
| Important information |
Some objects like drop-down menus automatically close when you open the Annotation Workspace. Use the keyboard shortcut (ctrl + F10) to open the Annotation Workspace with these objects displayed. |
| See also |
User interface elements are described below:
|
UI Elements |
Description |
|---|---|
| Tools | |

|
Selection. Selects a previously created annotation on the annotation workspace. Once an annotation is selected, it can be moved, resized, or deleted. Click off the annotation to deselect. |

|
Delete Annotation. Deletes the selected annotations from the workspace. |

|
Text. Adds a text box to the Annotation Workspace. Use the Properties area to determine the background color and text color for the text box. A yellow background has black text, and a black background has white text. Select the color to be the most visible based on the area on which you are drawing the text box. |

|
Rectangle. Draws an rectangle on the Annotation Workspace. Use the Properties area to determine the color and width of the rectangle. |

|
Ellipse. Draws an ellipse on the Annotation Workspace. Use the Properties area to determine the color and width of the ellipse. |

|
Arrow. Draws an arrow on the Annotation Workspace. Use the Properties area to determine the color and width of the arrow. |

|
Highlight. Highlights an area of the Annotation Workspace. Click and drag to define the length and width of the highlight. Use the Properties area to determine the color of the highlight. |

|
Ruler. Draws a line on the annotation workspace, displaying its length in pixels. The ruler tool locks the ruler line along the horizontal or vertical axes while dragging. To release the axis lock, press the Shift key while dragging. For more details, see Using annotation tools to detect defects. |

|
Guides. Displays a vertical and horizontal guide line along the length and width of the annotation workspace, with their intersection under the cursor (crosshair). Guide lines can be repositioned using the Select tool. The vertical and horizontal lines can be also be individually selected and repositioned. Click to place the guides on the workspace. For more details, see Using annotation tools to detect defects. |

|
Color Picker. Displays the RGB values of a point on the Annotation Workspace, in a pop-up window. Click a location to place the pop-up window on the workspace. For more details, see Using annotation tools to detect defects. |
| Properties | |
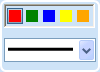
|
Color and Weight. Determines the color and width of the currently selected tool from among the Text, Highlight, Arrow, Rectangle, and Circle tools. |
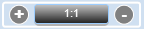
|
Zoom. Zooms in and out on the display of the Annotation Workspace. The zoom function contains the following controls:
You can also zoom in and out using the mouse wheel. |
| Screen Capture | |

|
Screen Capture. Takes a screen capture of your application. Drop-down options:
|

|
Smart Defect. Enables you to submit a defect to ALM or your defect tracking system. Drop-down options:
|

|
Save to. Adds the annotated screen capture to one of the following:
|
| Close |
Closes the Annotation Workspace. |






 .
.  icon.
icon.  Zooms out on the display.
Zooms out on the display. Restores the display to 100%.
Restores the display to 100%. Zooms in on the display. The display cannot zoom in more than 100%.
Zooms in on the display. The display cannot zoom in more than 100%. Adds the annotated screen capture to the Actual Results of the current step. This is disabled for a test with no steps.
Adds the annotated screen capture to the Actual Results of the current step. This is disabled for a test with no steps. Adds the annotated screen capture to the Storyboard of the test. For details, see
Adds the annotated screen capture to the Storyboard of the test. For details, see 


