Add/Edit Application dialog box
This dialog box enables you to define or modify the settings for your application.
For ALM and UFT One users, when you select the Web Application button, the Settings area enables you to set options specific to Web applications.
For ALM and UFT One users, when you select the Desktop Application button, the Settings area enables you to set options specific to desktop applications.
When you select the Mobile Applications button, the Settings area enables you to set options specific to mobile applications. (If you logged in with Digital Lab credentials, the dialog box will only show the Mobile Application type.)
| UI Example |
Click thumbnail to view a full size image for Web applications. Click thumbnail to view a full size image for desktop applications. Click thumbnail to view a full size image for mobile applications. |
| To access |
In Plan mode:
In Run mode:
|
User interface elements are described below:
|
UI Elements |
Description |
|---|---|
| Name |
The name of the application you want to run in your test. Provide a name that describes the application. |
| Type |
|
| Settings (when defining a Web application) - only available for ALM users |
URL. The URL address of the Web application you are defining. Browser. The browser in which you want to run the Web application. Replay Type. The type of action to replay: Event or Mouse. |
|
Select App (for Mobile connections) |
The application that you want to test on a mobile device. The drop-down options include the Select App and Select Browser. Both options open the Digital Lab wizard, allowing you to select a device, app (for the Select App option), and relevant test options. For details, see the Digital Lab wizard.
For more information, see Run Mobile App tests. |
| Additional Settings - only available for ALM users |
Close the browser when the test closes. Automatically close the browser at the end of the test. Location. The path to the desktop application (if relevant). Parameters. Any parameters you want Sprinter to use when it starts the application. Working folder. The working folder for the desktop application. The working folder is used by the application to search for related files. If a working folder is not specified, the application's executable folder is used as the working folder. |
| Technologies - available for ALM and UFT One users |
The technologies used in developing the application being tested.
Some technologies depend on other technologies to run. Some of these dependencies are automatically selected and disabled in the Technologies list. |
| Start the application when the run begins - available for ALM and UFT One users |
Instructs Sprinter to automatically start the application when you start your run. By default, this option is disabled. It is recommended that you configure Sprinter to start your application when the run begins or manually start your test application after you begin your run. For desktop applications that use Java, ActiveX, and Web applications:
For desktop applications that do not use ActiveX:
|
| Record on any open application - available for ALM and UFT One users |
Instructs Sprinter to record user actions on any open application and not only the application defined in the Add Application dialog box. This can be useful when your test involves using more than one application and you want to record the user actions for all applications. Selecting this option may affect performance. |






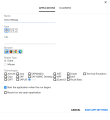
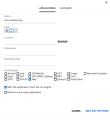
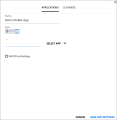
 and choose Add or Edit in the Applications tab.
and choose Add or Edit in the Applications tab. Web Application. Select this button if you want to define a web application. Available for ALM and
Web Application. Select this button if you want to define a web application. Available for ALM and  Desktop application. Select this button if you want to define a desktop application. Available for ALM and
Desktop application. Select this button if you want to define a desktop application. Available for ALM and  Mobile application. Select this button if you want to define a mobile application.
Mobile application. Select this button if you want to define a mobile application.




