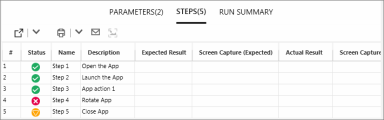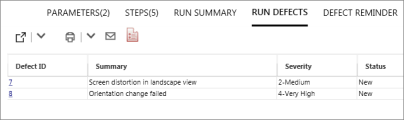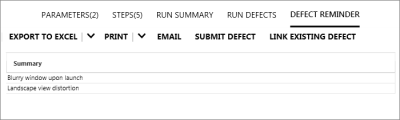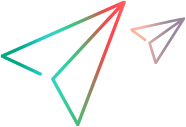Run Results view
This topic describes the tabs and fields of the run results view.
Run results area
The Run results are shown in the bottom of the main window after a test run.
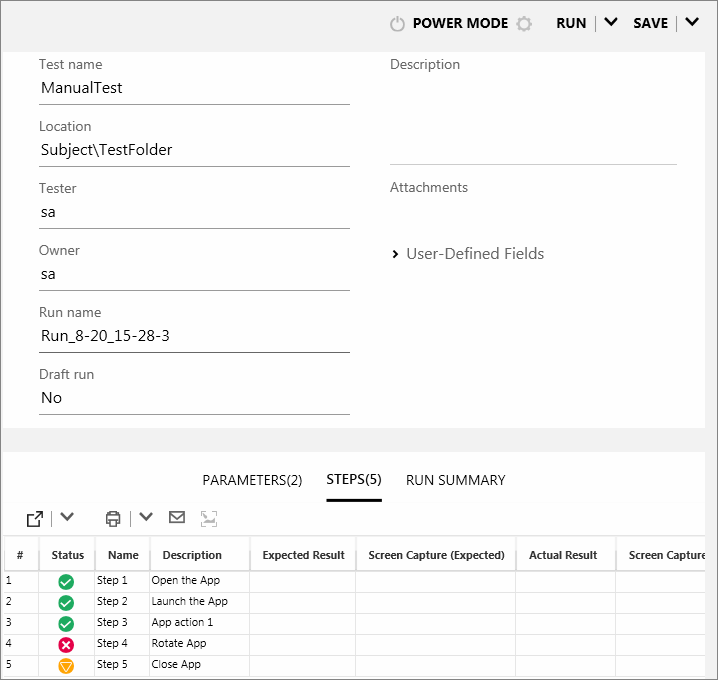
Run Summary pane
This pane displays a summary of the details of your test run. You can view basic test and run information as well as a summary of the steps and actions in your test and the defects and comments you opened.
| UI Example | 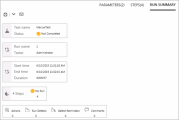
Click thumbnail to view full size image. |
| To access |
After a run, select the Run Summary tab. |
Descriptions of the user interface elements are available in the pane.
Steps tab (Run Area)
This tab displays a summary of the steps you performed in your test. It also enables you to export, print, or email your step information.
| UI Example |
Click thumbnail to view full size image. |
| To access |
After running a test |
| Important information |
|
Run Defects tab
This tab displays a summary of the defects you submitted during your test run. You can also export, print, or email a summary of your run-time defects.
| UI Example |
For ALM users: Click thumbnail to view full size image. The Show Defects in ALM button is only visible when you have an ALM connection. |
| To access |
After a run, select the Results > Run Defects node. |
| Important information |
Clicking the Defect ID number opens the Defect Details dialog box . |
Hover over the toolbar buttons to learn about the available options.
Defect Reminder tab
This tab displays a summary of the defect reminders you created during your test run. It enables you to submit defects based on information in your defect reminders, and to export, print, or email your defect reminders.
| UI Example |
Click thumbnail to view full size image. |
| To access |
After running a test or component, select the Defect Reminder tab. |
| Important information |
Defect reminders are discarded when you remove a run from the Run Setup area, replace a run with a new run, or close Sprinter. If the run you are closing contains defect reminders, a warning message is displayed. |
The table below lists the options for the defect reminders:
|
Options |
Description |
|---|---|
| SUBMIT DEFECT |
Enables you to automatically include defect scenario information in your defect. For details, see the Smart Defect Settings dialog box.
|
| LINK EXISTING DEFECT |
Opens the Link Existing Defect dialog box to allow you to link the reminder to an existing defect. |