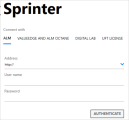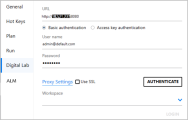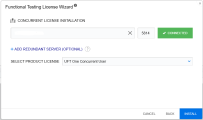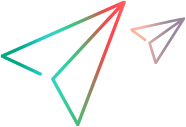Log in to Sprinter
This topic describes how to open and log in to Sprinter with other OpenText products.
Open Sprinter
To open Sprinter, double-click the Sprinter icon
![]() on your desktop.
on your desktop.
When you log in to Sprinter, you can connect through Application Lifecycle Management (ALM), ALM Octane, Digital Lab, or a UFT License.
Enable the Digital Lab extension
If you intend to use Digital Lab to run tests stored in ALM, we recommend that you enable its extension. This allows ALM to create the apps automatically in Sprinter.
To enable the integration:
- Enable the ALM Digital Lab Extension in your ALM installation. Make sure you have the latest version of ALM or the necessary patch installed. For details, see the Support matrix.
-
Enter the Digital Lab server settings through ALM's Site Administration. The login email for the Digital Lab user in ALM, must match the one used to log in to the Digital Lab server.
Tip: You can override the server settings for a specific project using ALM Project Customization for Digital Lab.
- From the Site Administration configuration flags, copy the value of COMMUNICATION_SECURITY_PASSPHRASE to your clipboard. In Digital Lab, paste the value into the Administration > Settings > General > Single Sign On Init string field. For details, see Administration Settings in the Digital Lab Help Center and Integrating ALM with Digital Lab in the ALM Help Center.
Connect through ALM
If you have an Application Lifecycle Management license, choose Connect with ALM.
Note: Sprinter will integrate with all ALM /QC licenses, with the exception of a Community license.
Enter your Application Lifecycle Management address, user name, and password, and click Authenticate. Then select your domain and project and click Login. Select the Reconnect on startup check box if you always work on the same Application Lifecycle Management server.
- If you are using external authentication (CAC) to log in to ALM, you do not need to enter your user name and password. Enter your Application Lifecycle Management address and click Authenticate.
- If you specify a URL of an ALM server that has a single sign-on mechanism enabled, the User name and password fields become disabled, and you will be directed to an external login screen.
-
If the security certificate for ALM is not installed on your machine, you will be prompted with a security alert. Click Yes to proceed. To avoid this alert, install the certificate through the browser. For details, see the ALM Help Center.
For more information on external authentication, see Setting up SSO authentication in the ALM Help Center.
Test mobile devices
To test mobile devices with Digital Lab, if the ALM project has the Digital Lab extension enabled, Sprinter automatically retrieves the Digital Lab server credentials from the project. For details, see Run Mobile App tests.
If the extension is not enabled, enter the Digital Lab server information, click the Settings button  , and go to the Digital Lab pane. Enter the information and click Authenticate to validate your credentials. For details, see Digital Lab settings.
, and go to the Digital Lab pane. Enter the information and click Authenticate to validate your credentials. For details, see Digital Lab settings.
Connect through ValueEdge and ALM Octane
To design and store tests using ValueEdge and ALM Octane, select ValueEdge and ALM Octane.
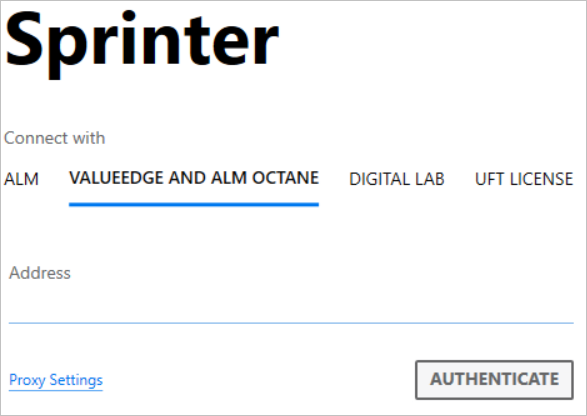
- Enter the URL of your tenant
- Click Proxy Settings, select a connection option:
- Click Authenticate.
- In the next screen, select a shared space and workspace.
- Click Login.
-
To test mobile devices with Digital Lab, you must first log in. For details, see Digital Lab settings.
| No proxy | Connect to the server without any proxy. |
| System proxy |
Connect to the server with the same proxy settings as your system. (Default) To see the system proxy settings, go to the Windows Settings and navigate to the Network & Internet area. In the left pane, choose Proxy. |
|
HTTP proxy |
Connect to the server with a specified proxy. Enter the proxy server and port. |
For details about the ValueEdge ALM Octane integration, see the ValueEdge/ALM Octane Help Center.
Connect through Digital Lab
This section describes how to design tests for mobile devices and applications using Digital Lab.
To set up tests via Digital Lab:
-
On the Login screen, select Digital Lab.
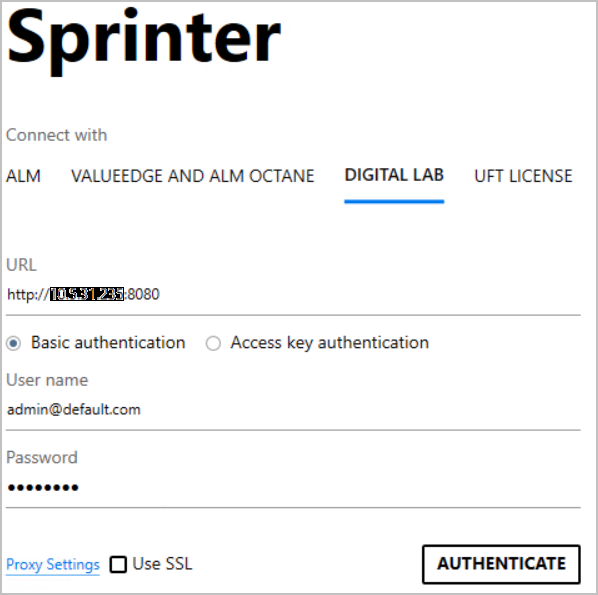
-
Select an authentication type for Digital Lab:
-
Basic authentication: Authenticate with a user name and password.
-
Access key authentication: Authenticate with an access key.
-
- If the Digital Lab server was installed with secure access (https), select Use SSL.
- Optionally, click Proxy Settings, and enter the Digital Lab server's proxy information. This is only required when access to the Digital Lab server is via a proxy machine.
- Click Authenticate.
-
The login screen prompts you to select a workspace. Select one using the dropdown arrow and click Login.
Connect through UFT One
You can connect to Sprinter through UFT One if you have UFT Ultimate or UFT One concurrent licenses.
-
In the opening screen, click UFT License.
If you have a valid license, you are connected immediately.
-
If you do not have the UFT license on your machine, Sprinter prompts you to run the Functional Testing License Wizard.