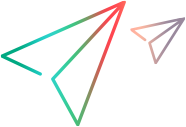Settings dialog box
This topic describes the Sprinter global settings, available from the Settings dialog box. These settings allow you to set and view the General, Hot Key, Plan, Run, OpenText Functional Testing Lab, and OpenText Application Quality Management settings globally, for all tests. To open the settings, click the Settings button  in the upper toolbar.
in the upper toolbar.
General settings
|
UI Elements |
Description |
|---|---|
| Show Power Mode Welcome dialog |
Opens the Welcome to Power Mode dialog box when you activate Power Mode. Tip: You can also hide this dialog by clearing the Display this screen when Power Mode is turned on check box in the dialog box. |
| Enable Animations |
Enables animations for Note: Enabling animation may affect performance. |
| Language |
A dropdown indicating the interface language. Note: For a change in the interface language to take effect, you must restart Sprinter. |
Hot keys
This pane lets you view the hot key settings for common actions during the creation and running of tests.
For example:
| Action | Hot key |
|---|---|
| Pass Step | Alt + F5 |
| Fail Step | Alt + F6 |
| Return to Previous Step | Alt +F7 |
| Return to Next Step | Alt + F8 |
Plan settings
This pane lets you set the Plan mode settings.
The Plan options indicate where to place the text of the captured action:
-
Insert the text of the captured user action into the step's Description.
-
Insert the text of the captured user action into the step's Name.
Run settings
This pane lets you set the Run mode settings.
|
UI Elements |
Description |
|---|---|
| Capture all images during a test |
Saves a screen capture of the application for every user action.
Note: Capturing all images may cause a delay in the time it takes to submit a defect to OpenText Application Quality Management and increase the storage needs of your platform server. |
| Capture all images for a failed test |
Saves a screen capture of the application for every user action in a failed run.
|
| Capture all images for a failed step (tests with steps only) |
Saves a screen capture of the application for all failed steps.
|
| Do not capture images |
Does not save any screen captures of the application.
|
| Full desktop capture of Primary screen |
Sets the Storyboard automatic screen capture to capture the entire desktop area of the Primary screen. This includes the Windows taskbar, displaying the date and time.
|
| Captured image size (percentage) |
Sets the percentage of the size of the captured image, relative to the actual size. This applies to Storyboard, Annotation, and Screenshot images.
|
| Captured image quality (percentage) |
Sets the percentage of the quality of the captured image. This applies to Storyboard, Annotation, and Screenshot images.
|
| Automatic screen movie recording |
Automatically records a movie of your run. You can use a Smart Defect to attach the recorded movie to a defect. Default state: Cleared
The screen movie functionality must first be enabled by your OpenText Application Quality Management administrator. |
| Link runtime defect (OpenText Application Quality Management users only) |
When a defect is created during the run, you can choose to link the defect to the run or the failed run step. Choose an option:
|
| Shows OpenText Application Quality Management Server time in Run Report if available | Sets Sprinter to capture date and time information during the test run, and save in OpenText Application Quality Management as a run record. You can set preferences to use OpenText Application Quality Management server time or local machine time. |
The following guidelines apply:
-
The options in the Run Settings pane that control screen captures are relevant only for tests that were run in Power Mode and determine the screen captures to be available for display for the actions in the Storyboard. For details, see Storyboard window.
-
Sprinter temporarily captures and saves images for each action in your run. The options in the Run pane determine which captures to save with the run results and which to discard.
-
If the Capture all images in a test option is disabled in the Setting dialog box, your OpenText Application Quality Management administrator can enable it in the project. In OpenText Application Quality Management, select Tools > Customize. In the Project Customization window, select the Sprinter node, and select the desired options in the Screen Captures section. For example, Enable Storing of all images during a test. For details, see Sprinter customization in OpenText Application Quality Management.
-
For OpenText Application Quality Management, changes to the Run settings only apply to actions captured after you made the change.
- You can link defects during runtime.
OpenText Functional Testing Lab settings
The OpenText Functional Testing Lab pane lets you view and edit the connection parameters for an OpenText Functional Testing Lab server.  OpenText Functional Testing Lab settings are only relevant for tests running in Power Mode.
OpenText Functional Testing Lab settings are only relevant for tests running in Power Mode.
To run a test with OpenText Functional Testing Lab, you need to set up the OpenText Functional Testing Lab server. For details, see the OpenText Functional Testing Lab Help Center.
|
UI Elements |
Description |
|---|---|
| URL |
Your OpenText Functional Testing Lab server URL. For example, |
| Authentication type |
Lets you choose the type of authentication to use for the server.
|
| Use SSL |
If the server was installed with secure access (https), select Use SSL. If you did not enable this option, and the Test Connection failed, try selecting this option. To use SSL, your computer must have an SSL certificate installed in the Trusted Root Certification Authorities category. |
| Proxy settings |
Allows you to enter the server's proxy information (only required when access to the server is via a proxy machine). |
| Authenticate |
Authenticates with the server with the method chosen above. |
OpenText Application Quality Management settings
The OpenText Application Quality Management pane lets your view the connection parameters to OpenText Application Quality Management. This pane is only available if you logged in with OpenText Application Quality Management. For details, see Log in to Sprinter.
|
UI Elements |
Description |
|---|---|
| URL |
Your OpenText Application Quality Management server URL. |
| User name, Password |
Your OpenText Application Quality Management credentials. |
| Domain, Project |
The domain and project storing your tests and/or business components. |
DTS settings
The DTS pane lets your view the connection parameters to the Defect Tracking System.
This pane is not visible if you connected through OpenText Application Quality Management or OpenText Software Delivery Management.
|
UI Elements |
Description |
|---|---|
| Provider |
The Defect Tracking System product: Agile Manager, Bugzilla, File System, JIRA, or Mail. |
| URL |
The complete URL of the DTS system. For Bugzilla: http(s)://host:port/ For Agile Manager: http(s)://host:port/ For JIRA: http(s)://host:port/restapi/latest |
| Username, Password |
The credentials for connecting to the DTS server. |
| Connect | Attempts to connect to the DTS using the information provided in the above fields. |
| Login |
Logs in to the selected product or project. Note: Only visible when a connection to the DTS server is established. |
| <product specific fields> |
The section beneath the dividing line shows the fields that are specific to the Defect Tracking System: Bugzilla
JIRA
Agile Manager
Mail
|
| Reconnect on startup |
Instructs Sprinter to connect to the current product or project using your credentials, upon startup. |