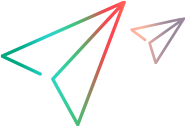Install
This section describes how to install Sprinter through a user interface or by performing a silent installation.
Software prerequisites
The following are the prerequisites your system requires before installing Sprinter. If you run the Sprinter installation program and are missing these prerequisites, the installation program prompts you to install them.
-
Microsoft Visual C++ 2022 Redistributable Package
-
Microsoft .NET Desktop Runtime 6.0.3 (x86 and x64)
- Microsoft .NET Framework 4.8.
-
Update for Universal C Runtime in Windows (available online from Microsoft).
- When installing Sprinter through the MSI installation, if the machine had an earlier version of Sprinter, you must first uninstall the earlier version and then run the cleanup utility, CleanUtility.exe located in the downloaded DVD/Sprinter/en folder. If you are installing using a setup.exe file, no action is required.
For the most up-to-date system requirements, refer to the Support matrix.
Install Sprinter
Note: You cannot upgrade Sprinter. To update your version of Sprinter, first uninstall the previous version of Sprinter. After removing the previous version, follow the instructions below to install the latest version.
- Verify your environment.
- Make sure you are logged in as built-in administrator.
- It is highly recommended that you install the latest service pack and the most recent hotfixes and security patches from Microsoft.
- See Software prerequisites .
- Download Sprinter.
- Download the correct release from the Marketplace.
- Extract the contents of the zip file.
- Launch the Sprinter installation.
- Navigate to the folder where you extracted the zip file and double-click setup.exe. The setup window opens.
- Click the Install Sprinter link. The installation program opens.
- Follow the on-screen instructions to install Sprinter.
Perform a silent installation
A silent installation is an installation that is performed in the background. You can install Sprinter silently on your computer, without the need for user interaction. You can also install Sprinter on remote computers.
It is recommended to save any open files and close all open applications before running the silent installation.
Note:
- To perform a silent installation you must be logged in as built-in Administrator.
- You cannot upgrade Sprinter in silent mode. To update your version of Sprinter, first uninstall the earlier version of Sprinter using the MSI installation with the standard MSI keywords. Refer to Microsoft documentation for details. Once you remove the old version, follow the instructions above to install the newer version.
- You must have the Update for Universal C Runtime in Windows in order to run a silent installation.
To install Sprinter with all of the required prerequisites in silent mode:
- Open a command line window. (Type cmd in the Run box)
- Type the following to install Sprinter with an English language interface and documentation:
<Path of extracted zip file>\Sprinter\EN\setup.exe /s
To install all of the Sprinter prerequisites (without Sprinter) in silent mode:
- Open a command line window. (Type cmd in the Run box)
- Type the following:
<extracted file path>\Sprinter\EN\setup.exe /InstallOnlyPrerequisite /s
To install Sprinter in silent mode using an MSI installation:
- Open a command line window. (Type cmd in the Run box)
- Type the following (where ADDLOCAL is case-sensitive and the Sprinter and SprinterALM values are mandatory):
msiexec /qn /i "<Path of extracted zip file>\Sprinter\MSI\Sprinter_x64.msi" ADDLOCAL=Sprinter,SprinterALM,UFTAutomationEngineForALM,SprinterSA,SprinterScanners
Note: For non-64-bit machines, use Sprinter_x86.msi instead of the 64-bit version.
To install or modify Sprinter in silent mode with additional non-English languages:
- Open a command line window. (Type cmd in the Run box)
- Type the following:
msiexec /qn /i "<Path of extracted zip file>\Sprinter\MSI\Sprinter_x64.msi" ADDLOCAL=Sprinter,SprinterALM,UFTAutomationEngineForALM,SprinterSA,SprinterScanners, <language>
The available languages are BrazilianPortugese, Chinese, French, German, Japanese, Korean, Russian.
Using these options as values for language, the setup installs Sprinter with additional user interface languages and documentation.
(For non-64-bit machines, use Sprinter_x86.msi instead of the 64-bit version.)
Language support
On each of the supported operating systems, the Sprinter user interface can be displayed in the following languages: English, German, French, Japanese, Korean, Russian, Chinese and Brazilian Portuguese.
To change your language settings, go to the General Settings pane in the Settings dialog box and select your language from the list of languages. Restart Sprinter for the new language settings to take effect.
Installation prerequisites for SAP GUI for Windows
When you install your SAP GUI for Windows application, you must select the SAP GUI Scripting installation option. If you did not select this option when you installed the SAP GUI for Windows application, it is essential that you reinstall it and select this option before running steps on that application. in Sprinter.
Note: SAP provides a range of security mechanisms that allow the administrator to limit the use of SAP GUI Scripting by system, by group, by user, and by scripting functionality. To test SAP GUI for Windows applications, you must ensure that these security mechanisms are not activated for the application you are testing. For details on the various security options, see the online SAP GUI Scripting Security Guide at the SAP Service Marketplace.
Enable scripting on the SAP Application (server-side)
After you confirm that you have the proper support package and kernel patch levels installed, you must enable scripting on your SAP application. By default, scripting is disabled.
You enable scripting by entering the Maintain Profile Parameters window with administrative permissions and setting the sapgui/user_scripting profile parameter to TRUE on the application server.
To enable scripting for all users, set this parameter on all application servers. To enable scripting for a specific group of users, set the parameter only on application servers with the appropriate access restriction settings.
Note: If you connect to a server on which scripting is disabled, an error message displays when you try to record on your SAP GUI for Windows application.
Enable scripting on the SAP Application (client-side)
To test SAP GUI for Windows applications with Sprinter, you must confirm that scripting is enabled on the SAP GUI for Windows client.
Check the connection speed on the SAP server
When you log on to SAP using the Low speed connection option to communicate with the server, the SAP server does not send sufficient information for Sprinter to properly run steps. (Sprinter displays an error message if the Low speed connection option is selected.) Therefore, confirm that this option is not selected for the server to which you are connecting before running Sprinter tests.
For details, see SAP OSS note #587202.
 See also:
See also: