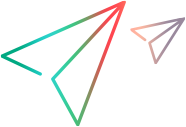SiteScope
This section explains how to use the LoadRunner Cloud SiteScope agent to access data from SiteScope.
SiteScope overview
Use the LoadRunner Cloud agent to access data from SiteScope about your applications or the servers on which they are running.
SiteScope collects data from the application servers behind your firewall and sends the data, by means of the LoadRunner Cloud SiteScope agent, to LoadRunner Cloud where it is displayed on the SiteScope on-premises monitor.
Note: A single LoadRunner Cloud agent for SiteScope can only be used in one load test at any time.
LoadRunner Cloud SiteScope agent system requirements
The following are the system requirements for the LoadRunner Cloud SiteScope agent:
| OS |
A Windows x64 operating system |
| CPU | 2 |
| Memory | 4 GB |
Set up SiteScope
Carry out the following steps to set up SiteScope to work with LoadRunner Cloud:
Before you start:
| Action | How to |
|---|---|
| Ensure that SiteScope is installed and that it can access the servers hosting the applications. |
For details about supported versions, see Support Matrix. |
| Confirm that the machine can access the internet. |
If the machine on which you are installing SiteScope cannot access the internet directly, make sure to have your proxy details available. You need this information for configuring the agent. |
| Ensure that the date and time on the SiteScope machine are correct. |
Synchronize your computer clock with an Internet time server. |
| LoadRunner Cloud SiteScope agent port |
An outbound connection from the LRC SiteScope agent to the LRC servers in the cloud is required, on port 443. |
| The SiteScope machine must be able to initiate a network connection to the machine where you install the LoadRunner Cloud SiteScope agent. | Installing both on the same LAN yields the best performance. |
Configure SiteScope to work with LoadRunner Cloud
Create a monitor group for data integration with LoadRunner Cloud.
Tip: For full instructions on configuring SiteScope data integrations, see the SiteScope Help.
- In SiteScope, select a monitor group or add a new group and move all your monitors under this new group.
- In the monitor group's Properties tab, select a tag or add a new tag to associate with the monitor group.
-
Go to Preferences > Integration preferences, and add a new data integration.
-
Name. The name for the integration.
-
The URL of the LoadRunner Cloud SiteScope agent receiving the data from the SiteScope monitor. This must be a full URL including the server, the host on which the LoadRunner Cloud SiteScope agent runs, and the port number.
You can choose a port number, but it must be the same as the port number configured in the Monitor tab. The default port value is 443. In LoadRunner Cloud versions prior to 2021.04 where TLS was not supported, the default port was 3000.
Use the following syntax:
http or https://<fully qualified domain name of the LoadRunner Cloud SiteScope agent host>:<port number specified in the Data integration port>
-
Reporting Interval. The interval (in seconds) between consequent data reporting by SiteScope to the SiteScope agent. Default: 60 seconds.
-
- As authentication is not supported for this integration, ensure that the Web Server Security Settings and Proxy Server Settings areas are empty.
- Verify that Disable integration option is not selected.
- Select the tag that you associated earlier with your monitor group.
Install and configure the LoadRunner Cloud SiteScope agent
Carry out the following steps to install and configure the LoadRunner Cloud SiteScope agent:
Install the LoadRunner Cloud SiteScope agent
Do the following to install the LoadRunner Cloud SiteScope agent:
| Action | How to |
|---|---|
| Get the installation package | Download the LoadRunner Cloud banner > Tools and Integrations > Agents area. |
| Run installation package |
On the machine where you want to install the LoadRunner Cloud SiteScope agent, run, as administrator, the installation file (.exe) provided by your Customer Service representative. |
| Select installation location |
By default, the LoadRunner Cloud SiteScope agent is installed in c:\loadrunnerCloud_agent. To install the agent in a different folder, click Options, change the path, and click OK. |
| Install |
Click Install to start the installation of the agent and other required software. |
Configure the LoadRunner Cloud SiteScope agent
Do the following to configure the LoadRunner Cloud SiteScope agent:
| Access the LoadRunner Cloud SiteScope agent configuration tool |
When the installation is complete, the LoadRunner Cloud SiteScope agent configuration tool opens. To skip the configuration at this point, close the tool and configure it later. Note: LoadRunner Cloud and the relevant monitoring tool are able to communicate only after the LoadRunner Cloud SiteScope agent is properly configured. |
| General tab |
|
| Misc tab |
|
| Monitor tab |
Select the SiteScope monitor, and enter the details:
Note: If you get an error, check that the configuration details that you provided are correct. |
Launch the LoadRunner Cloud SiteScope agent
Click the Start button on your machine and search for Start LRC Agent.
Add the relevant monitor to the LoadRunner Cloud assets
For details, see Monitors.
Update the SiteScope agent to the LoadRunner Cloud SiteScope agent
The LoadRunner Cloud SiteScope agent is the new name for the SiteScope agent.
| Action | How to |
|---|---|
| Delete the SiteScope agent that is installed |
For reference, back up your current SiteScope agent configuration file: <SiteScope agent installation path>\sitescope_stormagent\testexec.server\stormagent\monitor_sample_conf.json Delete the whole SiteScope agent installation folder. |
| Install and configure the LoadRunner CloudSiteScope agent |
Do the following steps: |
Launch the LoadRunner Cloud SiteScope agent
Click the Start button on your machine and search for Start LRC Agent.
Access the LoadRunner Cloud SiteScope agent configuration tool
If you skipped the LoadRunner Cloud SiteScope agent configuration when you installed/updated it, or if you need to update the configuration settings:
Click the Start button on your machine and search for Configure LRC Agent.
Troubleshooting
To verify that SiteScope data is being received by the LoadRunner Cloud SiteScope agent, check for the following text in the <installation-folder>/testexec.server/stormagent/stormagent.log file:
"got data from sis"
 See also:
See also: