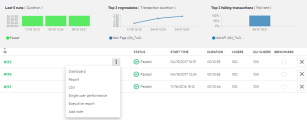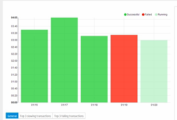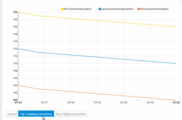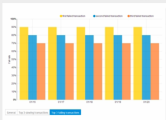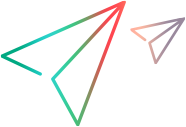Details, highlights, and run results
The Runs page provides test details, the status, and highlights of your load test.

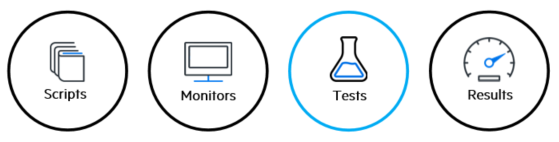
Access the Runs page
To access the Runs page, navigate to the Load tests page, select a test, and click the Runs pane.
View test run status
The Runs tab displays a list of past runs with the status of the run.
The following table summarizes the possible test statuses:
| Status | Description |
|---|---|
| Aborted | You stopped the test during the initialization. |
| Failed | The test has ended and one or more SLAs were broken. |
| Halted | LoadRunner Cloud stopped the test due to a security limitation. |
| Passed | The test has ended without any failed transactions. |
| Running | The test is currently running. |
| Stopped | You stopped the test and no SLAs were broken. |
| System error | LoadRunner Cloud was unable to run the test due to a server error. |
Note: By default, results that are older than 18 months are archived. For such results, the word archived is included in the status. To request retrieval of archived results,submit a service request.
View test details
The following table lists the data displayed for each test listed:
| Item/action | Description |
|---|---|
| Start time | The start date and time of the test. |
| Duration | How long the test ran. |
| Vusers | The numbers of Vusers allocated to the test. |
| Status | The status of your test run. For details, see View test run status. |
| Benchmark | Set a run as a benchmark to compare to other runs on the dashboard. |
|
Navigate to test results
|
From the Runs tab, click
|
| Add a note |
You can add a note to a completed test run, or to a running test after the initialization stage. To add a note, from the Runs tab click When a test run includes a note, the Note icon To edit an existing note, in the result row for the test run do one of the following:
Note: You can add a note to a test run with any status and with a test duration greater than zero. |
| Delete a test run |
From the Runs tab, highlight a result row and click X to delete the run. Note:
|
View the highlights of your results
Above the list of tests, the following results highlights are displayed:
 Next steps:
Next steps: