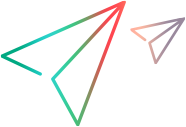Load generator assets
This topic describes how to add on-premises load generators to your load test.
Add and edit on-premises load generators
On-premises load generators are ideal for running load tests on applications that cannot be accessed from behind your firewall.
Only load generators that were added to the project's assets are available. For details, see Load generator management.
To create, edit, or delete a load generator, select Assets > Load Generators and do one of the following:
| Action | How to |
|---|---|
| Create |
|
| Edit |
You can edit on-premises load generator settings to rename it, enable or disable Vuser log collection, or adjust the number of maximum Vusers per protocol.
|
| Delete |
Click Note: The Delete option is only available when Tenant management is not enabled for your tenant. |
| Remove |
Click The removed load generators are still available for other projects. You can add them back to the current project from the Tenant management area. Note: The Remove option is only available when Tenant management is enabled for your tenant. |
| Refresh |
Click |
Validate on-premises load generators
You can validate an on-premises load generator and up to three target scripts before running them in a load test, and view the Vuser logs in real time.
To validate on-premises load generators:
-
In Assets > Load Generators, select a load generator to validate. The load generator must be Connected.
-
Click
 to open the Validate load generator dialog box.
to open the Validate load generator dialog box. -
Select up to three scripts to run on the selected load generator, and the number of iterations to run: 1, 3, or 5.
If you need to select scripts, click
 to add scripts from assets.
to add scripts from assets.Note: The validation option is available with a single Virtual user in Iterations run mode only.
-
Click the Validate button to start the validation process. Each script has a separate tab showing the real time Vusers logs.
-
During the validation process, the load generator is marked as Running, and no other load tests or validations can use this load generator.
-
To close the dialog box and run the validation in the background, click Close. You can return to the logs view at any time by clicking
 .
. -
To stop the validation process, click Stop. Logs that were captured until the validation was stopped are available by clicking Show last validation.
-
LoadRunner Cloud keeps the logs of the last validation only. To view the logs, click Show last validation. This is available for each load generator in a project.
-
Notes and limitations
The following are notes and limitations when using on-premises load generator validation:
| Supported versions |
This feature is only available for on-premises load generator versions 24.1 and later. |
| Unsupported scripts |
On-premises load generator validation does not support the following scripts:
|
| Log size |
By default, the Vuser log size limit for each validation run is 50 MB. Log files that exceed this limit are not saved or displayed. |
| OPLG status |
If a load generator is disconnected when validating, its status might be stuck in Running status after reconnection. Resolution: In the Validate load generator dialog box, click Stop to reset its status. |
Older versions of on-premises load generators
For best results, use an on-premises load generator of the same version as your current LoadRunner Cloud tenant.
Beginning with OPLG version 2021.04, unsupported on-premises load generators are automatically disconnected.
LoadRunner Cloud supports up to two versions back. For details about supported versions, see On-premises load generators (OPLGs).
-
An old, but supported version, is indicated by a warning icon
 .
. -
An old, and no longer supported version is indicated by an error icon
 .
.
For information about downloading and installing a newer version, see Update an on-premises load generator.
 Next steps:
Next steps: