Cross-Platform Client Main Window
The main window of the Cross-Platform Client is also called the Project view window because it shows not only a project but a particular view of the project. That view may be the root (or initial) view with which the project was created.
The Content Perspective view is the default view that you see when you open the Cross-Platform Client. See the numbered components in the image and refer to the descriptions below.
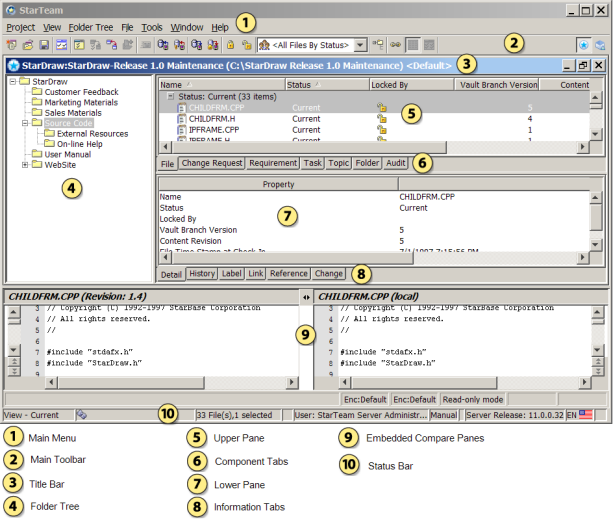
| Main Menu | The contents of the main menu vary depending upon the selected component. In this example, the File component has focus, so the File menu displays as a selection in the main menu. Possible components include File, Folder, Change Request, Requirement, Task, Topic, and Audit. Menu items that always display in the main menu, regardless of the selected component, include Project, View, Folder Tree, Tools, Window, and Help. | ||||||||||||
| Toolbar |
The buttons on the toolbar differ according to the selected component. Frequently used main menu commands have corresponding buttons on the toolbar. Fly-over text displays when you hover your mouse over the toolbar buttons. At the right of the toolbar are two buttons for switching between two perspective windows of the StarTeam information:
|
||||||||||||
| Title Bar |
The title bar at the top of the main window displays the following information:
|
||||||||||||
| Folder Tree |
The left pane of the main window displays the folder tree or folder hierarchy. These folders have a one-to-many relationship with the contents of the upper pane because each folder can contain different types of items (for example, files and change requests). Using the Folder Tree in the left pane, you can perform the following operations:
|
||||||||||||
| Upper Pane |
The upper pane of the main window contains a tree or list of items associated with the folder that displays in the folder tree. Although each folder can contain items of different types, the upper pane displays only one type of data at a time. The type of data displayed depends upon the component tab selected. The contents displayed in the upper pane depend upon the following factors:
|
||||||||||||
| Component Tabs |
The upper pane of the main window contains component tabs that represent the components that your license provides. Clicking on one of the component tabs in the upper pane brings that component tab into focus. StarTeam Enterprise Advantage licenses provide all components:
|
||||||||||||
| Lower Pane and Information Tabs |
The lower pane of the main window displays information about the item selected on the upper pane. The five information tabs on the lower pane show different types of information. All of the tabs apply to all of the upper pane components except the Audit component. When you select the Audit component, you see only the Detail tab.
|
||||||||||||
| Embedded File Compare/Merge |
The File Compare/Merge tool is also embedded in the client and when activated, is available for use with the File, History, and Link (if the link is to a file) tabs. You can use this tool in its embedded format to show the differences in the file that you have selected in the upper pane and your local file. By default, the client does not display the embedded version of File Compare/Merge. You can toggle this feature on and off using the Tools > File Compare main menu command. Note: File Compare/Merge also opens in standalone mode. You can open File Compare/Merge using the start menu. |
||||||||||||
| Status Bar |
By looking at the Status bar at the bottom of the main window, you can determine the following:
|






 toolbar button, found in the toolbar above the upper pane. The
All Descendants
command determines the depth for which the client displays information. When not selected, the client displays information for the selected folder only. When selected, the client displays information for the selected folder, its children, its children’s children, and so on.
toolbar button, found in the toolbar above the upper pane. The
All Descendants
command determines the depth for which the client displays information. When not selected, the client displays information for the selected folder only. When selected, the client displays information for the selected folder, its children, its children’s children, and so on.
 ), and provides a checkbox which you can use to show or not show external links.
), and provides a checkbox which you can use to show or not show external links.





