View Compare/Merge Session Perspectives
The View Compare/Merge window provides three perspectives for comparing and merging views, and for resolving item differences.
Menu items and toolbar buttons at the top of the View Compare/Merge session enable you to change perspectives. The Title bar of the View Compare/Merge session window displays an icon on the left indicating which perspective is being used.
Compare Perspective
Use the Compare Perspective to review what is being compared and what merge actions are planned. The Compare Perspective displays the contents of the source and target views in two folder trees at the top.
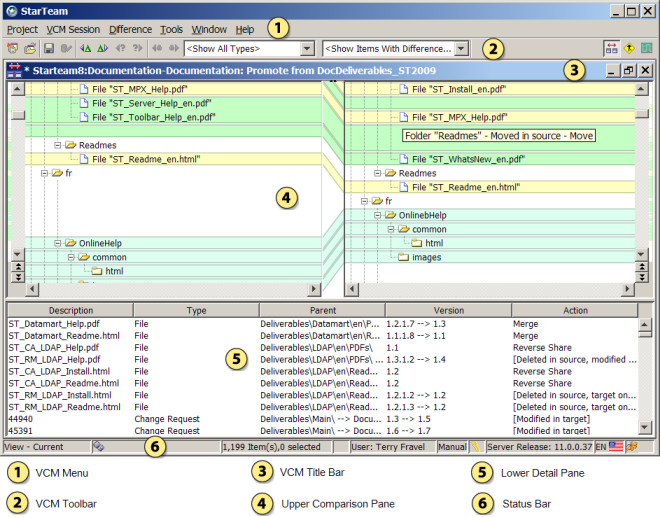
Selecting an item in a folder tree also selects it in the lower pane. Each comparison pane contains scroll bars and navigation buttons.
The lower pane in the Compare Perspective is a details pane displaying all the items in the two folders. Columns provide the name of the item, item type, parent path, and the version of each item.
The
Version column shows both the source and target versions of the item if there is a difference. The
Action column lists the action to be performed for each item. If the item is not
<unchanged>, a context menu for the
Action column enables you to specify a different merge action. The actions are displayed with different formatting indicating the following:
- An action not in brackets indicates the proposed action that View Compare/Merge will take on the item.
- An action in square brackets indicates the compare phase is ignoring the item, taking no action and displays why in the brackets.
- An action in angle brackets indicates no action is set for the item because it was not changed or was not compared.
File comparison and folder comparison in View Compare/Merge highlight differences in color, with each color representing a certain difference type. For example, it highlights inserted or deleted items in green, changed items in yellow, and moved or renamed items in blue. You can modify the default color for differences in the StarTeamFile Compare/Merge Options dialog box, accessed from the StarTeamFile Compare/Merge window under Tools > Options.
Merge Perspective
Use the
Merge Perspective
to review and adjust merge results. The
Merge Perspective
displays merge status icons in the folder tree showing which folders have items that need to be merged or resolved. The tabs in the upper pane are filtered by
Merge Status or
Merge Action, and the
Merge Status
column displays the merge status for each item, such as
Unresolved and
Resolved. The icons the upper pane display a flyout menu when you hover over them with the mouse.
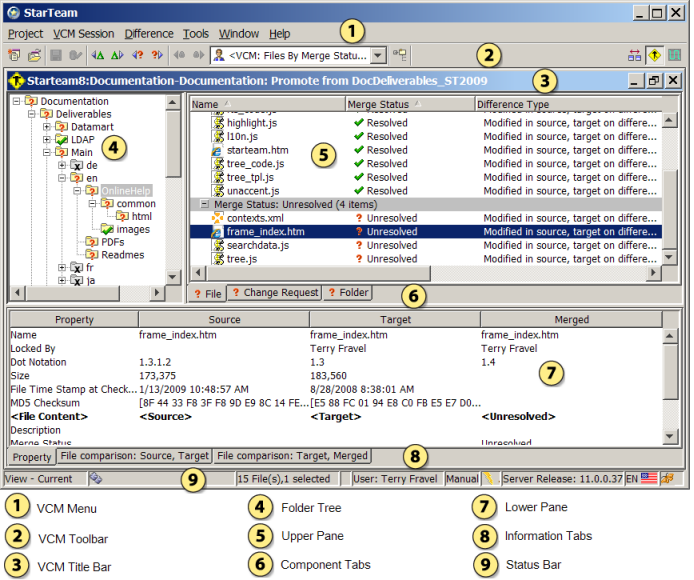
The lower pane contains a Property tab for displaying the properties of the selected item. For unresolved items, the differences are displayed in boldface type. You can double-click an item or use the context menu on a column to resolve the differences by choosing to use the source version, the target version, or merge the differences. If you choose to merge file content differences, the File Compare/Merge window opens in a three-way merge comparison mode allowing you to automatically, or manually perform the merge. You can also merge text properties.
The lower pane also contains two file comparison tabs, one for comparing a source file with a target file, and one for comparing a target file with the proposed merged results.
Test Perspective
The Test perspective shows you what the target view would look like if the View Compare/Merge session were committed now. You can to do many of the same StarTeam operations in the Test Perspective as you would do in a normal project view, such as checking out files, viewing properties, viewing histories, and comparing changes between revisions.
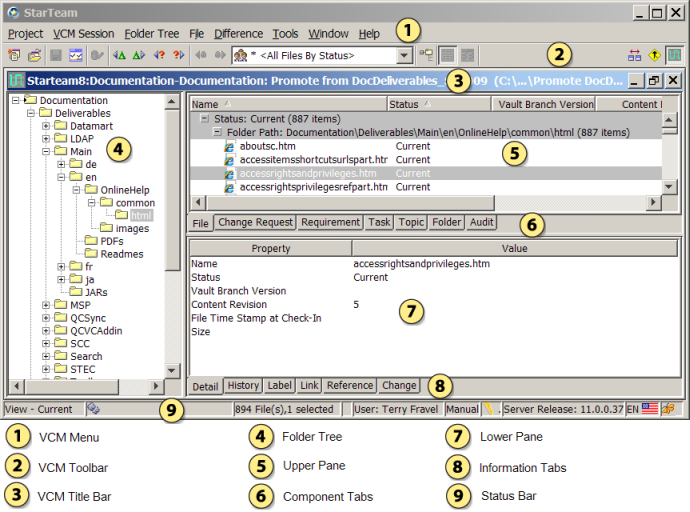
In the testing phase of a View Compare/Merge session, you can check out files after the compare phase, after auto- and manual-merging has occurred, but before a commit occurs. By default, files checked out from the Test Perspective are saved in a temporary View Compare/Merge session working folder in the [user_home]\Micro Focus\StarTeam\vcmRootDir directory. You can specify a different working folder if you do not want to use the default. You can run your build tools on this folder to test your changes before committing and closing the session.
Once you have determined that the changes from your View Compare/Merge session are correct, you can commit your changes. View Compare/Merge applies all the changes to the StarTeam repository on the server.












